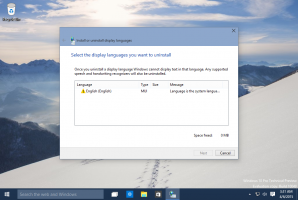Използвайте информация за вход, за да завършите автоматично след актуализиране или рестартиране в Windows 10
Как да включите или изключите Използвайте информацията за вход, за да завършите автоматично настройката на устройството след актуализиране или рестартиране в Windows 10
Windows 10 включва специална опция за автоматично влизане във вашия потребителски акаунт и завършване на инсталирането на актуализациите, които изискват потребителско влизане. Някои актуализации изискват от потребителя да влезе, за да актуализира определени компоненти на операционната система. Windows може да запази активната ви потребителска сесия и да използва повторно запазените данни, за да влезе автоматично във вашия потребителски акаунт, да приложи актуализации и да заключи вашата потребителска сесия.
Реклама
Кратка история на функцията
Опцията е въведена за първи път в Windows 10 сборка 16251, който включва превключвателя Използвайте моята информация за вход, за да завършите автоматично настройката на моето устройство след актуализация или рестартиране под Настройки > Потребителски акаунти > Опции за вход.
В по-ранни версии на Windows 10 опцията е била използвана за повторно стартиране на всички работещи приложения след рестартиране на ОС, след като всички актуализации са инсталирани. Поведението му беше лошо обяснено и обърка много потребители. Освен това не работи по предназначение. Когато опцията беше деактивирана, тя също така попречи на ОС да завърши инсталирането на актуализации.
Започвайки в Windows 10 Build 18963, Microsoft раздели тази единствена опция на два различни превключвателя В допълнение към Използвайте моята информация за вход, за да завършите автоматично настройката на моето устройство след актуализация или рестартиране, Windows 10 включва нова опция Автоматично запазване на моите рестартируеми приложения, когато изляза и ги рестартирам, след като вляза.
Разгледайте: Изключете автоматично рестартиране на приложения след влизане в Windows 10
Ето редица методи, които можете да използвате, за да включите или изключите Използвайте моята информация за вход, за да завършите автоматично настройката на моето устройство след актуализация или рестартиране опция.
За да включите или изключите, използвайте информацията за вход, за да завършите автоматично настройката на устройството след актуализиране или рестартиране в Windows 10,
- Отвори Настройки.
- Навигирайте до Потребителски акаунти > Опции за вход.
- Вдясно включете или изключете опцията Използвайте моята информация за вход, за да завършите автоматично настройката на моето устройство след актуализация или рестартиране под поверителност раздел.
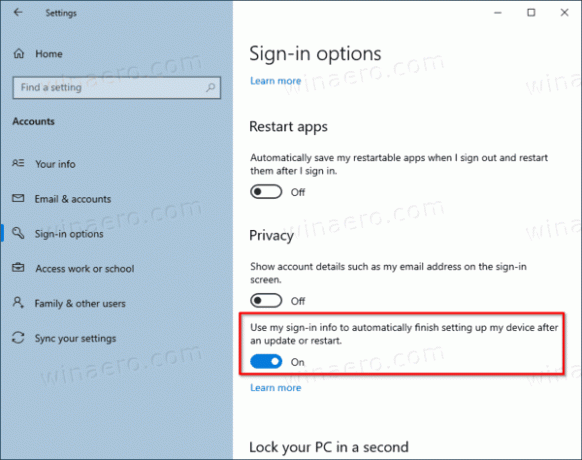
Ти си готов.
Като алтернатива можете да включите или изключите тази опция с настройка на системния регистър.
За да включите или изключите, използвайте информацията за вход в системния регистър
- Намери SID на потребителския акаунт за вашия потребителски акаунт. Можете да отворите нов команден ред и тип
wmic useraccount получава име, домейн, sid. Обърнете внимание на стойността на SID.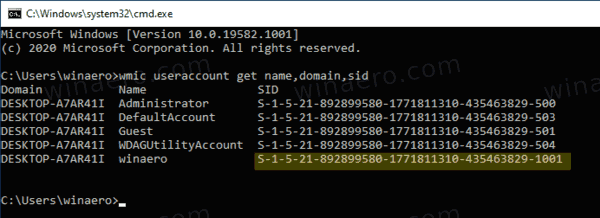
- Отвори Приложение за редактор на системния регистър.
- Отидете до следния ключ на системния регистър.
HKEY_LOCAL_MACHINE\SOFTWARE\Microsoft\Windows NT\CurrentVersion\Winlogon\UserARSO\Вашата SID стойност. Вижте как да отидете до ключ на системния регистър с едно щракване. Ако нямате такъв ключ, просто го създайте. - Вдясно променете или създайте нова 32-битова стойност на DWORD Откажете се. Забележка: Дори и да сте работещ с 64-битов Windows все пак трябва да създадете 32-битова стойност на DWORD.
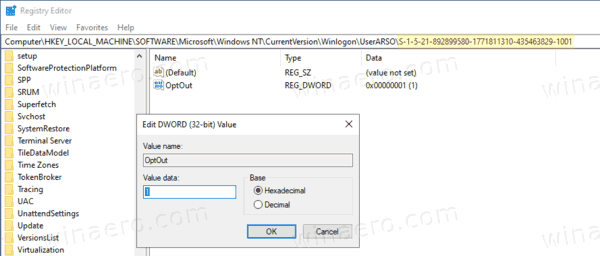
- Задайте стойността му на 0, за да активирате опцията. Това е стойността по подразбиране.
- Задайте стойността му на 1, за да деактивирате опцията.
- За да влязат в сила промените, извършени от настройката на системния регистър, трябва рестартирайте Windows 10.
Ти си готов!
И накрая, можете да използвате или опция за групови правила, или настройка на системния регистър на групови правила. Първият метод може да се използва в издания на Windows 10, които идват с приложението Редактор на локални групови правила. Ако използвате Windows 10 Pro, Enterprise или Education издание, тогава приложението Редактор на местни групови правила е достъпно в операционната система. Потребителите на Windows 10 Home могат да приложат настройка на системния регистър.
И двата метода са обяснени подробно:
Конфигурирайте автоматично влизане и заключване след рестартиране в Windows 10
Това е.