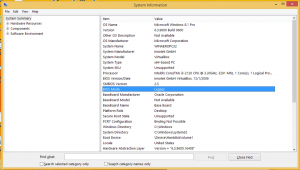Променете времето, за да се изисква влизане, след като дисплеят се изключи в Windows 10
Как да промените времето, за да изисквате влизане, след като дисплеят се изключи в Windows 10
Както може би сте забелязали, когато вашият компютър или лаптоп се показват се изключва когато влезе в режим на заспиване, имате малко време да се върнете бързо до мястото, откъдето сте тръгнали, без да въвеждате паролата си и други идентификационни данни. Windows 10 запазва малък интервал от време за вас, така че ако сте близо до компютъра си, можете бързо да се върнете към работата си. Ето как да коригирате това време. Windows 10 идва с опция Изключите дисплея, което е част от опциите за управление на захранването на тока план за захранване. Потребителят може да го активира или деактивира. В зависимост от избрания план за захранване, той може да бъде активиран или деактивиран в готово състояние.
Когато е активиран, вашият дисплей ще бъде изключен, след като компютърът ви е неактивен за конфигурирания период от време. Екранът на монитора ще стане черен. Ако имате определено кратко време за Изключите дисплея, може да искате да коригирате a special DelayLockInterval параметър на Windows 10.
DelayLockInterval е времето след изключване на дисплея, преди да се наложи да влезете, след като щракнете или преместите мишката, за да върнете дисплея обратно. Може да се конфигурира в системния регистър. Може да бъде полезно, когато не искате компютърът ви да се заключи бързо, след като екранът се изключи.
За да промените времето, за да се изисква влизане, след като дисплеят се изключи в Windows 10,
- Отвори Приложение за редактор на системния регистър.
- Отидете до следния ключ на системния регистър:
HKEY_CURRENT_USER\Control Panel\Desktop. Вижте как да отидете до ключ на системния регистър с едно щракване. - Вдясно променете или създайте нова 32-битова стойност на DWORD
DelayLockInterval. Дори и да сте работещ с 64-битов Windows все пак трябва да създадете 32-битова стойност на DWORD. - Задайте стойността му на 0, така че Windows 10 винаги да изисква паролата - компютърът ще се заключи незабавно, след като екранът ви се изключи.
- Като алтернатива, задайте стойността му на броя секунди в десетични знаци. Това ще активира изискването за влизане след посочения брой секунди, след като екранът се изключи.
Това е!