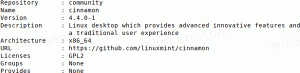Връщане и отмяна на автоматичното подреждане на иконите на работния плот в Windows 10
Много потребители предпочитат да подреждат иконите на работния плот ръчно, като ги поставят на персонализирано място на работния плот. Но понякога персонализираната позиция на иконите се губи и те се подреждат автоматично. Или ако сами сте объркали подравняването на иконите на работния плот, като включите функцията за автоматично подреждане, има начин да го върнете бързо. Ето как.
Има някои ситуации, когато изгледът на иконите и подредбата на иконите на работния плот се променят. Това може да се случи, ако случайно натиснете един от Ctrl + Shift + 1..5 бързи клавиши на работния плот, които ще превключете изгледа на иконите към Детайли, Съдържание или Изглед на списък. Или може случайно да отметнете елемента от менюто Автоматично подреждане на икони в контекстното меню на работния плот:
Независимо от причината за проблема е възможно връщане на автоматичното подреждане на иконите на работния плот в Windows 10. Този трик работи само ако все още не сте излезли от акаунта си, напр. трябва да го направите веднага след като бъдат пренаредени.
Както може би знаете, всеки път, когато Explorer излезе, той записва оформлението на иконите на работния плот в следния ключ на системния регистър:
HKEY_CURRENT_USER\Software\Microsoft\Windows\Shell\Bags\1\Desktop
Вместо това, ако прекратите процеса на Explorer, той няма да запише новото оформление на иконите в системния регистър. Така че следващия път, когато стартирате Explorer, той ще използва предишната персонализирана позиция на икона, тъй като все още се съхранява в системния регистър.
Ето какво трябва да направите, за да прекратите Explorer.
Например, зададох следното оформление на иконите:
Сега "случайно" го промених на следния външен вид:
- След като иконите ви се объркат,
- Недей отписване от текущата ви сесия на Windows.
- Не излизайте от Explorer, като използвате тази скрита тайна опция.
- Не използвайте инструментите ExitExplorer или RestartExplorer. - Вместо това отворете нов екземпляр на командния ред.
- Въведете следната команда:
taskkill /IM explorer.exe /F
- След като работният плот изчезне, въведете изследовател в отворения команден ред и натиснете Въведете. Това ще стартира отново обвивката на Explorer.
Работният плот ще се появи с предишното оформление на иконите.
Следното видео показва всичко, споменато по-горе в действието:
Съвет: можете да се абонирате за нашия канал в YouTube ТУК.
Това е. Използвайки този прост трик, можете бързо да върнете оформлението на иконите на работния плот в рамките на няколко секунди.