Надстройте до Windows 11 от Windows 10, Windows 8.1 или Windows 7
Ето как можете да надстроите до Windows 11 от Windows 7, Windows 8.1 или Windows 10. Windows 11 идва с множество визуални редизайни и включва нови инструменти, звуци и приложения.
Ако вашето устройство отговаря на минимални хардуерни изисквания, можете плавно да преминете от Windows 10 към Windows 11. Microsoft е на път да финализира пускането на надстройката в началото на 2022 г.
Реклама
За съвместими компютри Windows Update ще покаже известие, че компютърът отговаря на условията за надстройка. Но Microsoft винаги извършва постепенно внедряване, така че някои устройства получават офертата за надстройка по-бързо от други. Освен това не всички устройства с Windows 10 са съвместими с най-новата операционна система. Едно от строгите изисквания на Windows 11 са задължителни Сигурно зареждане и TPM 2.0.
Надстройката от Windows 10 до Windows 11 ще бъде безплатно. Офертата не е ограничена във времето за отговарящи на условията системи. Въпреки това, Microsoft си запазва правото евентуално да прекрати безплатната опция за надстройка, но тя ще бъде налична поне за една година.
Съвет: Можете бързо да проверите дали компютърът ви е съвместим с Windows 11, като използвате официалния Приложение за проверка на здравето на компютъра.
Надстройте до Windows 11
Процесът на надстройка изисква от вас да изпълните редица напреднали стъпки. Можете да продължите с Installation Assistant, Windows Update или просто като изтеглите ISO файл от Microsoft. Първите два са автоматизирани инструменти, които софтуерният гигант Редмънд предлага, за да опрости процеса на надграждане. Нека разгледаме тези методи.
Използване на помощник за инсталиране на Windows 11
- Изтеглете помощник за инсталиране на Windows 11 използвайки тази връзка.
- Изпълнете
Windows11InstallationAssistant.exeфайл. - Следвайте инструкциите на екрана. Приложението автоматично ще изтегли Windows 11 на вашето устройство.
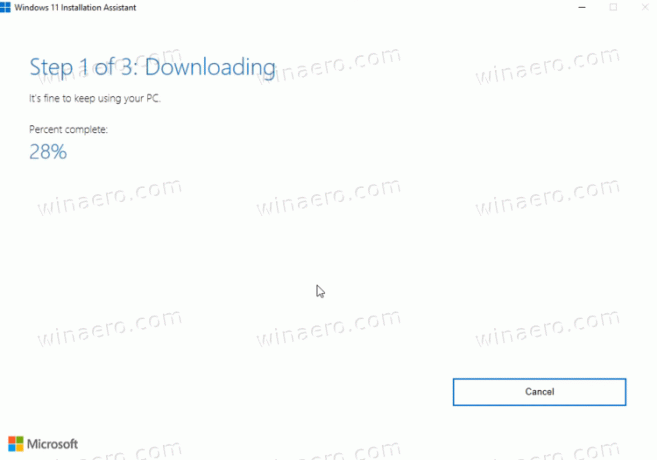
- След като процесът приключи, той ще ви подкани да рестартирате операционната система.
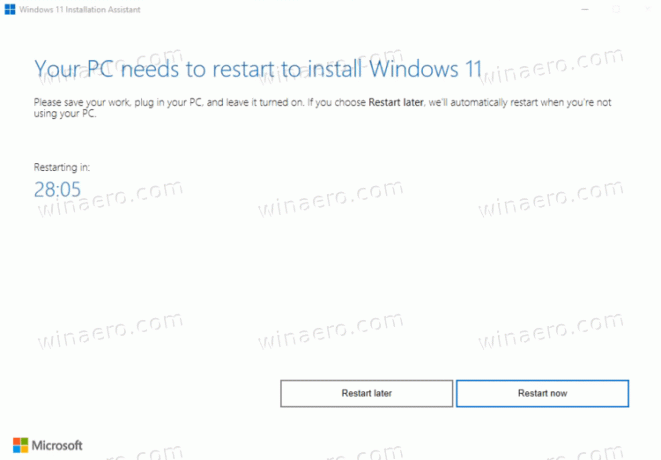
- След рестартиране компютърът ви ще бъде надстроен до Windows 11.
Надстройте до Windows 11 с Windows Update
Ако вашият компютър отговаря на условията за надстройка до Windows 11, Windows 10 в крайна сметка ще ви покаже оферта за надстройка. Също така ще се появи точно в приложението Настройки, на страницата за актуализиране на Windows. Можете да го използвате, за да надстроите до най-новата ОС.
За да надстроите до Windows 11 с помощта на известието за Windows Update в Windows 10, направете следното.
- Отворете приложението Настройки; Натиснете Печеля + аз за това.
- Навигирайте до Надстройка и сигурност > Актуализация на Windows.
- Вдясно щракнете върху Изтеглете и инсталирайте бутон.
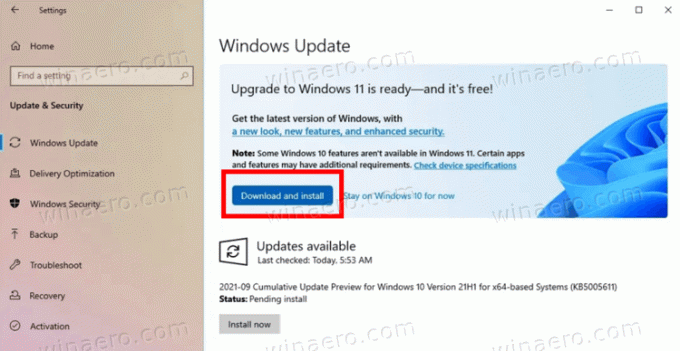
- Windows ще започне да изтегля инсталационните файлове. След като приключи, той ще ви подкани да рестартирате компютъра.
- След рестартиране на операционната система ще завършите с процеса на надстройка на Windows 11.
Ти си готов.
Използване на ISO изображение или стартиращ USB
Трябва да вземете инсталационен носител, ако все още го нямате. След като проверите хардуера си за съвместимост, трябва да деактивирате всяко антивирусно приложение на трета страна, ако имате такова.
Подгответе вашия инсталационен носител
- Създавам зареждащ носител или вземете ISO файл.
- Изключете всички външни устройства и, ако е възможно, твърди дискове, които не трябва да съхраняват OS файла. Това ще ви спести от загуба на важни данни и ще попречи на Windows 11 да инсталира своя зареждащ инструмент на грешен диск.
- Деактивирайте или спрете BitLocker за вашето системно устройство, ако го имате криптиран.
- Сега свържете вашето USB флаш устройство с Windows 11, поставете вашия DVD носител или монтирайте ISO файла.
- В Windows 10 и Windows 8.1 щракнете двукратно върху ISO файл, за да го отворите във File Explorer.
- В Windows 7 извлечете съдържанието на ISO файла във всяка папка с помощта на 7-Zip безплатен инструмент с отворен код.
- Отвори настройките на фърмуера на компютъра и се уверете, че сте активирали UEFI, TPM 2.0 и сигурно зареждане.
Готови сте да надстроите до Windows 11 от съществуващата си ОС.
Надстройте съществуващия Windows до Windows 11
- Придвижете се до местоположението на папката с файловете за настройка на Windows 11, напр. отворете вашия USB носител.
- Кликнете върху
setup.exeфайл.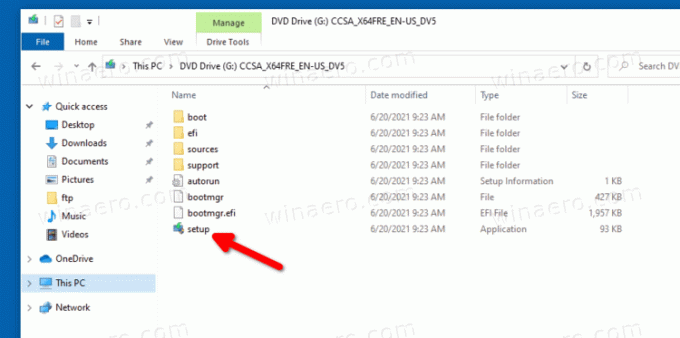
- Щракнете върху да за да потвърдите подканата за контрол на потребителските акаунти.
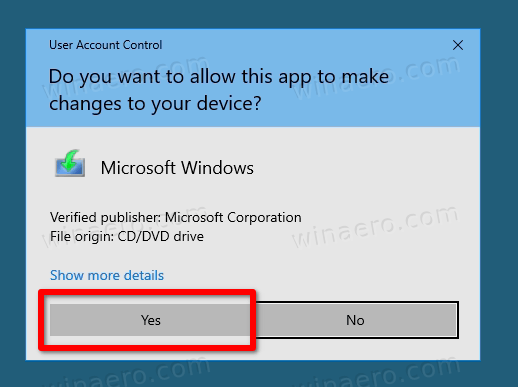
- В диалоговия прозорец Настройка на прозорец 11 щракнете Променете начина, по който програмата за настройка изтегля актуализации.
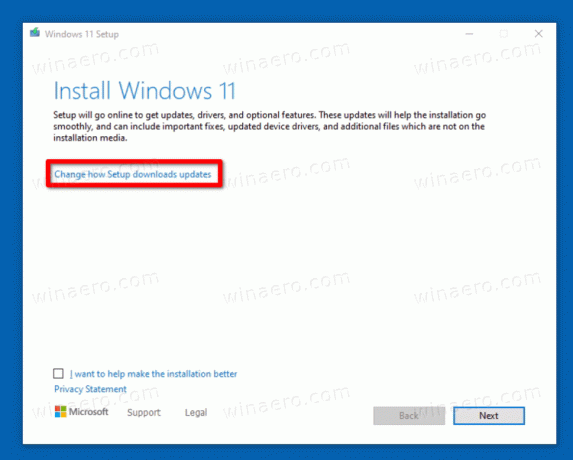
- Изберете едно от двете Изтеглете актуализации, драйвери и допълнителни функции или Не сега според вашите предпочитания.
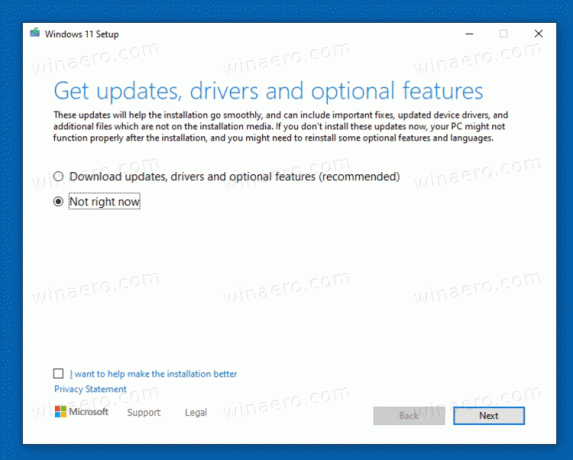
- Настройката на Windows 11 ще провери за кратко вашия компютър и устройства и след това ще покаже лицензионно споразумение. Щракнете върху Приемам за да продължите.

- Програмата за настройка ще провери за налични актуализации (където са налични) и след това ще провери за достатъчно дисково пространство.
- На Избери какво да запазиш връзка.
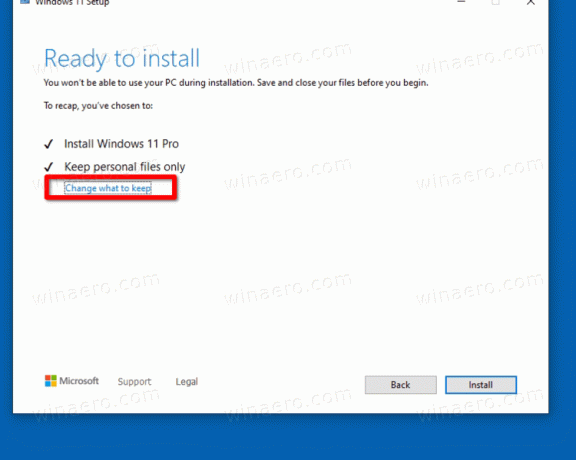
- В зависимост от това, което искате да прехвърлите в новата ОС, изберете едно от двете Съхранявайте лични файлове и приложение, Съхранявайте само лични файлове, или Нищо. Наличните опции може да се различават в зависимост от версията на Windows, която надстройвате до Windows 11.
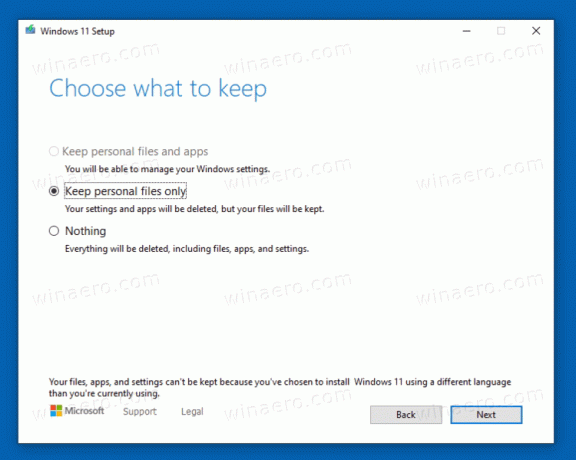
- Кликнете върху Инсталирай и изчакайте програмата за настройка да надстрои съществуващата ви ОС до Windows 11.
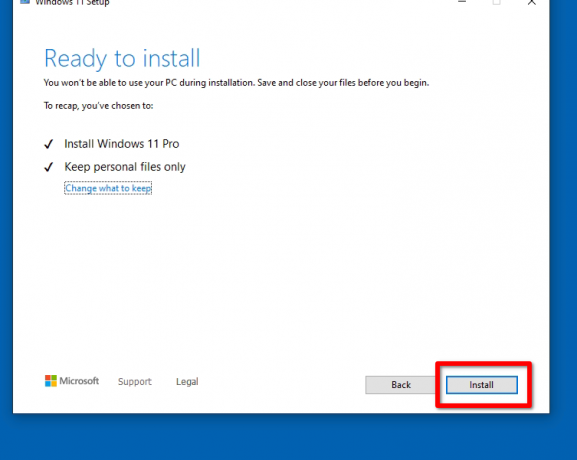
Ти си готов! Компютърът ви ще се рестартира няколко пъти и най-накрая ще видите Windows 11 с отворено меню "Старт".

Това е всичко за това как да надстроите до Windows 11.

