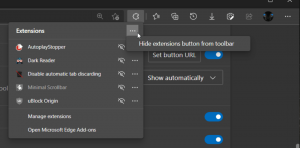Променете цвета на полупрозрачен правоъгълник за избор в Windows 10
Полупрозрачният правоъгълник за избор представлява селекцията, когато щракнете с левия бутон и задържите левия бутон на мишката и след това плъзнете показалеца на мишката върху елементи във File Explorer или на работния плот, за да изберете тях. Има плътна рамка и е изпълнена с полупрозрачен вариант от същия цвят. Ето как да го промените.
В Windows 10 можете да промените както цвета на границата, така и цвета на избора за правоъгълника за избор.
Възможността за персонализиране на цветовете беше налична в предишни версии на Windows, когато беше използвана класическата тема. Въпреки това, Windows 8 и Windows 10 вече не включват класическата тема и всички нейни опции са премахнати. Функцията за персонализиране на цветовете е проектирана за класическата тема, така че потребителският интерфейс за тази функция липсва в последните версии на Windows.
Въпреки че липсва потребителски интерфейс, все още можете да промените цвета с помощта на настройка на системния регистър.
За да промените цвета на полупрозрачния правоъгълник за избор в Windows 10, направете следното.
- Отвори Приложение за редактор на системния регистър.
- Отидете до следния ключ на системния регистър.
HKEY_CURRENT_USER\Контролен панел\Цветове
Вижте как да отидете до ключ на системния регистър с едно щракване.
- Вижте стойностите на низовете HotTrackingColor и Hilight. HotTrackingColor представлява стойността на цвета за полупрозрачния правоъгълник за избор. В Hilight стойност може да се използва за задаване на цвета на границата на правоъгълника за избор.
- За да намерите подходяща стойност на цвета, отворете Microsoft Paint и щракнете върху Редактиране на цвета бутон.
Червено[space]Зелено[space]Синьо
- За да влязат в сила промените, извършени от настройката на системния регистър, трябва отписване и влезте във вашия потребителски акаунт.
Ти си готов.
Преди:
След:
Забележка: стойностите по подразбиране са следните:
- Hilight = 0 120 215
- HotTrackingColor = 0 102 204
Това е.
Свързани статии:
- Промяна на цветовете в командния ред в Windows 10
- Промяна на цвета на неактивните заглавни ленти в Windows 10
- Промяна на цвета на текста на заглавната лента в Windows 10
- Променете фона на приложението Mail на персонализиран цвят в Windows 10
- Как да промените цвета на пръскане на Edge в Windows 10