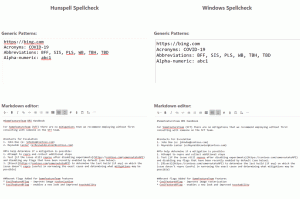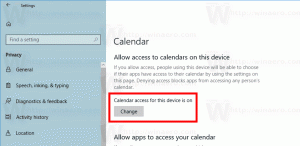Как да премахнете иконата на OneDrive от File Explorer в Windows 11
Ето как да премахнете иконата на OneDrive от навигационния панел на Windows 11 File Explorer. По подразбиране той показва OneDrive – Лично артикул без опция да се отървете от него. За щастие е лесно да промените това.
Реклама
OneDrive е софтуерен клиент за собствената облачна услуга на Microsoft. Позволява синхронизиране на вашите документи и файлове между вашите компютри. Подобно на Windows 10, Windows 11 има предварително инсталиран OneDrive.
OneDrive капацитет за съхранение зависи от вашия план. За потребителите Microsoft предлага безплатно 5GB пространство. Ако имате абонамент за Microsoft 365, ще получите 1TB на OneDrive. И накрая, можете да платите малко за допълнително пространство, да речем 2TB.
OneDrive се предлага на всички популярни платформи. Работи и като уеб приложение. В Windows 11 иконата на OneDrive се появява в навигационния екран.
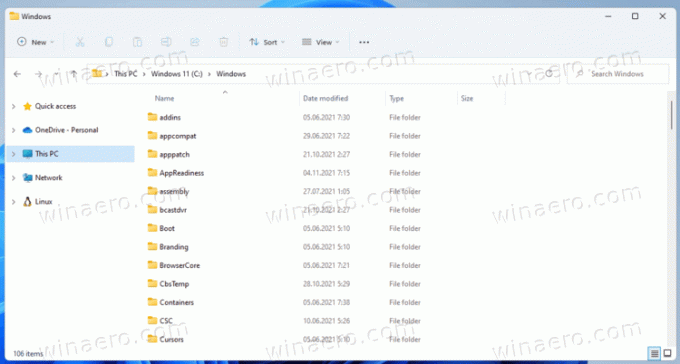
Ако не сте доволни от настройките по подразбиране, ето как да го премахнете.
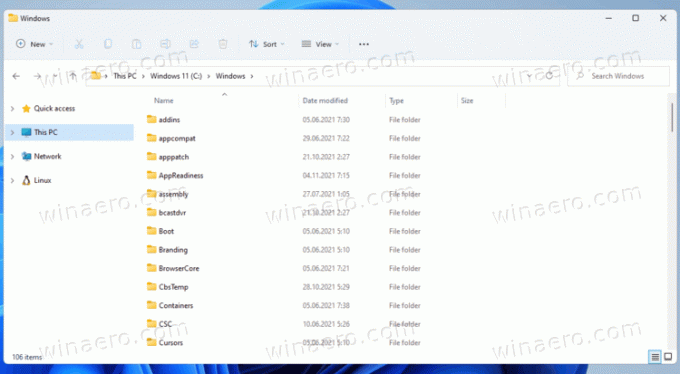
Премахнете иконата на OneDrive от File Explorer в Windows 11
- Отвори Редактор на регистъра; натиснете Win + R и въведете
regeditв Бягай кутия. - В левия прозорец отидете на ключа
HKEY_CURRENT_USER\Software\Classes\CLSID\{018D5C66-4533-4307-9B53-224DE2ED1FE6}. Можете да го копирате и поставите в адресната лента на редактора на системния регистър. - Вдясно щракнете двукратно върху
Система. Прикрепено е за имеSpaceTreeDWORD стойност. - Променете данните за стойността му от 0 на 1 и щракнете Добре.
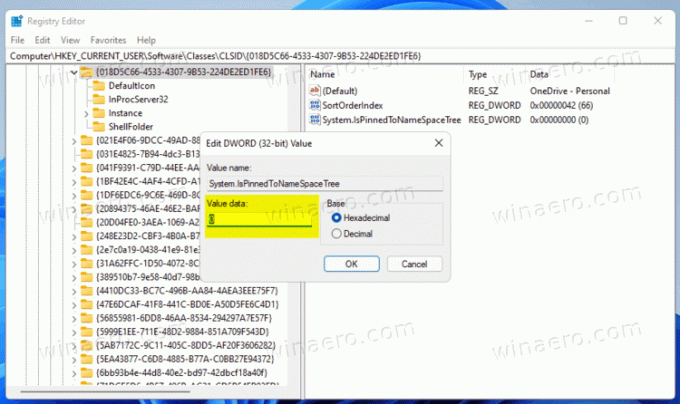
- Сега отидете до ключа
HKEY_CURRENT_USER\Software\Microsoft\Windows\CurrentVersion\Explorer\Desktop\NameSpace. - Щракнете с десния бутон върху
{018D5C66-4533-4307-9B53-224DE2ED1FE6}запис вляво и изберете Изтрий. Трябва да го премахнете.
- Затворете всички прозорци на Explorer, за да приложите промяната.
Ти си готов!
Сега, ако отворите File Explorer, той вече няма да показва иконата на OneDrive в навигационния панел отляво.
Можете да отмените промяната във всеки един момент по-късно. Всичко, което трябва да направите, е да промените системата. Стойност IsPinnedToNameSpaceTree от 0 обратно на 1. След това създайте ключа HKEY_CURRENT_USER\Software\Microsoft\Windows\CurrentVersion\Explorer\Desktop\NameSpace\{018D5C66-4533-4307-9B53-224DE2ED1FE6}. Накрая отворете отново File Explorer.
За да ви спестя време, подготвих няколко REG файла.
Изтеглете готови за използване REG файлове
На първо място, изтеглете следния ZIP архив и го отвори. Сега извлечете двата файла на системния регистър във всяка папка по ваш избор.
За да премахнете иконата на OneDrive от File Explorer, щракнете двукратно върху файла Remove_OneDrive_from_navigation_pane.reg. Сега отворете отново File Explorer и OneDrive ще изчезне отляво.
За да възстановите OneDrive в навигационния екран, използвайте файла Add_OneDrive_to_navigation_pane.рег.
Това е!