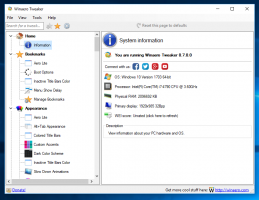Намерете текущия файл с изображение на заключения екран в Windows 10
Windows 10 идва с приятна функция, която ви позволява да показвате произволно изображение на заключения екран всеки път, когато го видите. Той изтегля красиви изображения от интернет и ги показва на вашия заключен екран. Така че всеки път, когато стартирате или заключите Windows 10, ще видите ново прекрасно изображение. Ако искате да намерите текущо показания файл с изображение на заключен екран на вашето дисково устройство, ето как може да се направи това.
Реклама
Пътят до изображението, което се използва като текущ фон за заключен екран, се съхранява в системния регистър. Ако насочите редактора на системния регистър към следния път:
HKEY_CURRENT_USER\SOFTWARE\Microsoft\Windows\CurrentVersion\Lock Screen\Creative
Ще го намерите под стойността на низа LandscapeAssetPath. Тази стойност съхранява пълния път до изображението за хоризонтална ориентация на екрана. Стойността с име PortraitAssetPath съхранява пътя на изображението, който ще бъде показан в портретната ориентация на екрана. Използвайки тази стойност, можете да намерите желания файл. Можете да го направите по следния начин.
- Отвори Редактор на регистъра.
- Отидете до споменатия ключ:
HKEY_CURRENT_USER\SOFTWARE\Microsoft\Windows\CurrentVersion\Lock Screen\Creative
Съвет: вижте Как да преминете към желания ключ на системния регистър с едно щракване

- Щракнете двукратно върху LandscapeAssetPath стойност, за да копирате нейните стойностни данни в клипборда:

- Сега натиснете клавиша Win + R заедно на клавиатурата си, за да отворите диалоговия прозорец Run и поставете следното в полето Run:
Explorer /select, [path_you_copied]
Специалният аргумент /select на приложението Explorer ще отвори папката директно с избрания необходим файл. Обърнете се към статията Аргументи на командния ред на File Explorer в Windows 10 за да научите повече за аргументите на командния ред на File Explorer. Вижте следната екранна снимка:
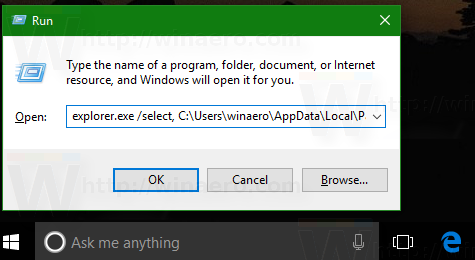
 След като се отвори File Explorer с избрания файл в списъка с файлове, копирайте го на друго място, напр. във вашата папка Pictures и добавете разширението *.jpg към името на файла. Сега може да се отвори с всяка програма за преглед на изображения:
След като се отвори File Explorer с избрания файл в списъка с файлове, копирайте го на друго място, напр. във вашата папка Pictures и добавете разширението *.jpg към името на файла. Сега може да се отвори с всяка програма за преглед на изображения:
За да спестя вашето време, създадох прост пакетен файл, който прави това автоматично за вас:
@echo изключено setlocal. задайте име на файл= за /f "tokens=2*" %%a в ('reg query "HKCU\SOFTWARE\Microsoft\Windows\CurrentVersion\Lock Screen\Creative" /v LandscapeAssetPath') задайте "LandscapeAssetPath=%%b" за %%i в ("%LandscapeAssetPath%") направете ( задайте име на файл=%%~ni. ) copy /Y "%LandscapeAssetPath%" "%userprofile%\Pictures\%filename%.jpg" explorer.exe /select,"%userprofile%\Pictures\%filename%.jpg" start "" "%userprofile%\Pictures\%filename%.jpg"
Изтеглете го от тук:
Изтеглете пакетния файл
Стартирайте изтегления пакетен файл. Текущият фон на изображението на заключения екран ще бъде поставен в папката Pictures и ще се отвори автоматично във вашия инструмент за преглед на изображения по подразбиране. Вижте следното видео:
Съвет: можете да се абонирате за нашия канал в YouTube ТУК.
Това е.