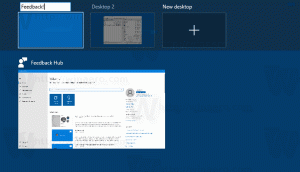Създайте пряк път за шифроване на BitLocker Drive в Windows 10
Ако използвате BitLocker, може да ви е полезно да създадете специален пряк път за отваряне на прозореца за шифроване на диск директно с едно щракване. Оттам ще можете да спрете защитата на устройството, да промените начина на отключване на устройството ви стартиране, архивирайте своя ключ за възстановяване или изключете напълно BitLocker за един или повече инсталирани кара.
BitLocker е въведен за първи път в Windows Vista и все още съществува в Windows 10. Той е реализиран изключително за Windows и няма официална поддръжка в алтернативни операционни системи. BitLocker може да използва модула за надеждна платформа (TPM) на вашия компютър, за да съхранява тайните на своите ключове за криптиране. В съвременните версии на Windows, като Windows 8.1 и Windows 10, BitLocker поддържа хардуерно ускорено криптиране, ако са изпълнени определени изисквания (драйвът трябва да го поддържа, Secure Boot трябва да е включено и много други изисквания). Без хардуерно криптиране BitLocker преминава към софтуерно базирано криптиране, така че има спад в производителността на вашето устройство.
За да създадете пряк път за BitLocker Drive Encryption в Windows 10, направете следното.
Щракнете с десния бутон върху празното място на работния плот. Изберете Нов - Пряк път в контекстното меню (вижте екранната снимка).
В целевото поле за пряк път въведете или копирайте и поставете следното:
обвивка explorer.exe{D9EF8727-CAC2-4e60-809E-86F80A666C91}
Командата е специална команда на обвивката на ActiveX. Можете да получите списък с такива команди тук:
CLSID (GUID) списък с местоположения на обвивката в Windows 10
Използвайте реда „BitLocker Drive Encryption“ без кавички като име на прекия път. Всъщност можете да използвате всяко име, което искате.
Щракнете върху бутона Готово, когато сте готови.
Сега щракнете с десния бутон върху прекия път, който сте създали, и изберете Свойства.
В раздела Пряк път можете да посочите нова икона, ако желаете. Можете да използвате иконата от файла %windir%\System32\fvecpl.dll.
Щракнете върху OK, за да приложите иконата, след това щракнете върху OK, за да затворите диалоговия прозорец със свойства на пряк път.
Сега можете да преместите този пряк път на всяко удобно място, закачете го в лентата на задачите или в Старт,добавете към всички приложения или добавете към Бързо стартиране (вижте как да активирайте Бързо стартиране). Можете също задайте глобална бърза клавиша към вашия пряк път.