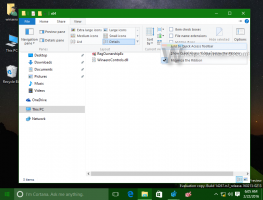Нулирайте паролата за Windows 10, без да използвате инструменти на трети страни

Ако сте забравили паролата за вашия акаунт в Windows 10 и не можете да влезете с друг акаунт, тогава тази статия определено ще ви бъде полезна. Ще видим как да нулирате паролата на акаунта в Windows 10, без да използвате инструменти на трети страни. Всичко, от което се нуждаем, е стартиращ носител с Windows 10 Setup. Следвайте инструкциите по-долу.
Трябва да използвате инсталационния диск на Windows със съответната архитектура - 32-битова или 64-битова в зависимост от това кой Windows сте инсталирали.
- Ако имате Windows 10 x86, използвайте Windows 10 x86, Windows 8 x86 или Windows 7 x86 инсталационен диск. Можете да използвате носителя за зареждане от предишната версия на Windows.
- В случай, че имате Windows 10 x64, използвайте Windows 10 x64, Windows 8 x64 или Windows 7 x64 диск за настройка.
Ако не можете да стартирате от DVD носител, тоест вашият компютър няма оптично устройство, можете да създадете стартиращо флаш устройство.
За да създадете стартиращ USB диск, вижте тези статии:
- Как да инсталирате Windows 10 от стартиращ USB флаш.
- Как да създадете стартиращо UEFI USB устройство с Windows 10 Setup.
- Стартирайте от инсталационния диск на Windows/USB стик с настройка на Windows.
- Изчакайте екрана "Настройка на Windows":
- Натиснете Shift + F10 клавишите заедно на клавиатурата. Това ще отвори прозореца на командния ред:
- В командния ред въведете regedit и натиснете клавиша Enter. Това ще се отвори Редактор на регистъра.
- Изберете клавиша HKEY_LOCAL_MACHINE отляво.
- В диалоговия прозорец за зареждане на кошера изберете следния файл:
ДИСК:\Windows\System32\config\SYSTEM
Заменете частта DRIVE с буквата на устройството, където се намира вашата инсталация на Windows. Обикновено това е диск D:.
- Въведете желаното име за кошера, който зареждате. Например дадох му име 111:
- Отидете до следния ключ:
HKEY_LOCAL_MACHINE\111\Настройка
Редактирайте cmdline параметър и го задайте на cmd.exe
Променете SetupType Стойността на параметъра DWORD е 2. - Сега изберете 111 отляво и стартирайте елемента от менюто File -> Unload Hive в Regedit.
- Извадете вашия зареждащ носител и стартирайте от локалното устройство на вашия компютър. Екранът ще изглежда така:
- Въведете следната команда в отворения команден ред:
нето потребител
Той ще ви покаже всички акаунти, които съществуват на вашия компютър.
- За да зададете нова парола за вашия акаунт в Windows, въведете следната команда:
net потребител за влизане нова_парола
Ако вашето име за вход съдържа интервали, въведете го, както следва:
net потребител "вашето име" new_password
Например:
- Въведете "regedit", за да отворите Regisry Editor.
- Отидете до следния ключ:
HKEY_LOCAL_MACHINE\System\Setup
Редактирайте cmdline параметър и го задайте на празната стойност.
Променете SetupType Стойността на параметъра DWORD е 0. Вижте тази екранна снимка: - Затворете редактора на системния регистър и прозореца на командния ред, за да продължите.
Ти си готов! Windows 10 ще се рестартира. След това ще се покаже екранът за влизане и ще можете да влезете с паролата, която току-що сте задали!
Вижте целия процес в това видео:
Съвет: можете абонирайте се за Winaero в Youtube.
Същото може да се направи и за Windows 7 и Windows 8.