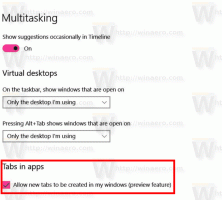Как да деактивирате съобщението „програмите все още трябва да се затварят“.
В Windows, когато се опитате да изключите или рестартирате операционната си система и стартирате някои приложения, които не излизат, когато получат повикване от операционната система за затваряне, Windows ви показва съобщение „X програмите все още трябва да се затворят“, където X е брой изпълнявани приложения. Те не се прекратяват принудително, защото все още може да имат незапазени данни. Въпреки това, ако сте опитен потребител, който винаги запазва работата си, преди да изключите или рестартирате, не е необходимо да виждате този екран. Всъщност, дори ако процесите на приложението са бавни за излизане на вашия компютър, Windows ще ви покаже това съобщение. За щастие има няколко настройки, които ви позволяват да промените или настроите поведението на тази функция.
Реклама
Когато излизате или рестартирате/изключвате компютъра си, Windows се опитва грациозно да затвори работещи приложения, като информира всяко работещо приложение, че трябва да затвори. Windows дава време на тези приложения да се затворят, така че да спрат това, което правят, и да запазят данните си. Например, ако някаква програма записва CD/DVD, тя може да информира ОС да отложи изключване/рестартиране/излизане, за да може да завърши изпълнението на задачата си. Когато процесът на приложението не бъде прекратен и продължава да работи, това е съобщението, което се представя, както показва екранната снимка по-долу:

Windows ще поиска от вас да прекратите изпълняваните задачи или да отмените процеса на изключване и да се върнете към вашата сесия на Windows. Ако сте уверени, че всички работещи приложения могат да бъдат безопасно прекратени, можете ръчно да натиснете бутона „Изключи все пак“. Въпреки това, Windows също има допълнителна функция за автоматично прекратяване на тези приложения след изтичане на времето.
Използвайки тази функция, можете да предотвратите показването на това съобщение и да прекратите автоматично процесите на задачите. След като функцията за автоматично приключване на задачите е активирана, тези „неотговарящи приложения“ ще бъдат затворени принудително след изтичане на времето.
Преди да продължите: трябва да разберете, че функцията за автоматично приключване на задачите е потенциално опасна. Ако го активирате, то може принудително да затвори приложението, преди те да получат възможността да излязат правилно от запазването на своите незапазени данни без предупреждение. Активирайте го само ако сте сигурни, че наистина имате нужда от него.
- Отворете редактора на системния регистър (вижте нашия подробен урок за редактора на системния регистър на Windows)
- Придвижете се до следния ключ на системния регистър:
HKEY_CURRENT_USER\Control Panel\Desktop
Съвет: Можете достъп до всеки желан ключ на системния регистър с едно щракване.
- Създайте нов низ именувана стойност AutoEndTasks и задайте стойността му на 1.
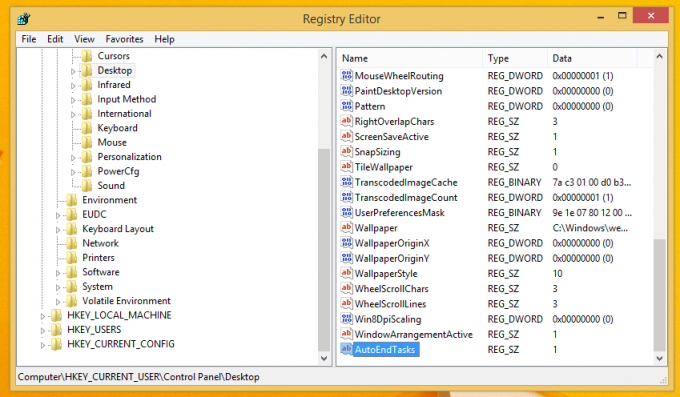
Това е. Сега вашите работещи приложения ще бъдат прекратени автоматично от Windows, когато рестартирате или изключите компютъра си.
Освен това може да искате да коригирате периода на изчакване, за който Windows чака, преди да убие приложението. След това изчакване Windows ще затвори принудително приложението, независимо от неговото състояние. Трябва да се задава отделно за приложения и услуги на Windows, които работят във фонов режим.
За да зададете времето за изчакване за настолни приложения, направете следното:
- Отидете до следния ключ на системния регистър:
HKEY_CURRENT_USER\Control Panel\Desktop
- Създайте нов низ наречена стойност WaitToKillAppTimeout и го задайте на 5000. Неговите стойностни данни са времето за изчакване, което трябва да бъде определено в милисекунди, така че 5000 е равно на 5 секунди.

Можете да посочите всяка стойност между 2000 и 20000, но избягвайте по-ниски стойности, тъй като принудителното прекратяване на процеси не е добре. Мисля, че 5 секунди е оптимална стойност.
Стойността по подразбиране на параметрите WaitToKillAppTimeout е 12000.
За да зададете времето за изчакване за услугите на Windows, трябва да изпълните следните стъпки:
- Отидете до следния ключ на системния регистър:
HKEY_LOCAL_MACHINE\SYSTEM\CurrentControlSet\Control
- Създайте нов низ наречена стойност WaitToKillServiceTimeout и го задайте отново на 5000.
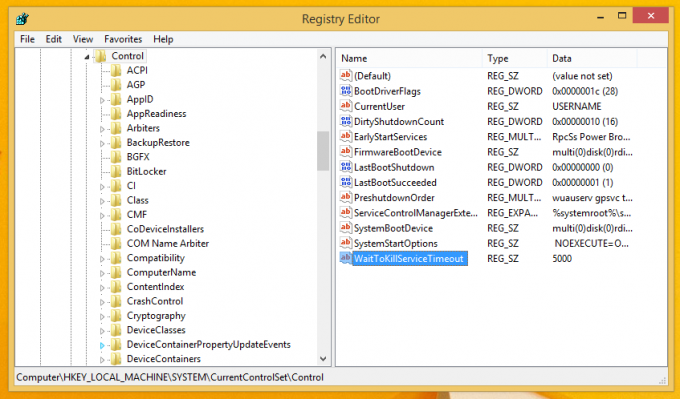
За да нулирате настройките на операционната система до нейните по подразбиране, просто изтрийте всичките 3 стойности - WaitToKillAppTimeout, WaitToKillServiceTimeout и AutoEndTasks.