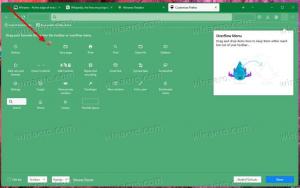Как да нулирате Windows 11
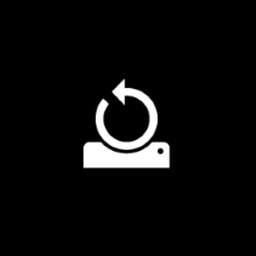
Тази публикация ще ви покаже как да нулирате Windows 11. Нулирането на компютър с Windows 11 може да ви помогне да коригирате досадни грешки или проблеми, които иначе отказват да излязат. Съвременните версии на Windows 11 (и Windows 10) не изискват чиста инсталация. Можеш нулиране Windows 11, използвайки наскоро въведената функция „Изтегляне в облак“. Той изтегля файлове на Windows 11 от облака и се инсталира автоматично без въвеждане на потребител. Работи подобно на това как работи macOS Recovery, въпреки че все още трябва да инсталирате всички драйвери и допълнителен софтуер.
Ако сте готови да нулирате Windows 11 с помощта на една от наличните функции, ето как да направите това.
Забележка: Архивирайте важни данни, преди да нулирате Windows 11. Въпреки че можете да нулирате операционната система, без да губите данни, препоръчваме да създадете резервно копие за спокойствие. Не забравяйте, че ще загубите всичките си приложения, независимо от това как нулирате системата.
Нулирайте Windows 11 без да губите файлове
- Натиснете Печеля + аз за да отворите настройките на Windows в Windows 11.
- На главния Система раздел, щракнете Windows Update.
- Превъртете надолу и изберете Разширени опции.
- Щракнете върху Възстановяване.
- Щракнете върху Нулиране на компютъра.
- Сега трябва да изберете как да нулирате компютър с Windows 11. Можете да запазите всичките си файлове или да ги премахнете. Като напомняне, Windows изтрива всичките ви приложения по време на нулиране и в двата случая. Щракнете върху Запазете моите файлове.
- Сега изберете как да преинсталирате Windows. Изберете Изтегляне в облак за да получите нови инсталационни файлове за чиста инсталация. Имайте предвид, че тази опция ще завърши във вашия компютър, който ще изтегли до 4 GB файлове.
- Можете също да изберете Локално преинсталиране. Не препоръчваме да използвате последното, ако се опитате да нулирате Windows 11, за да коригирате грешки и проблеми.
- Сега прегледайте избраните предпочитания и щракнете Следващия.
- И накрая, седнете и изчакайте системата да нулира вашия компютър. Процесът ще отнеме известно време, в зависимост от това колко мощен е вашият компютър. Не забравяйте да го държите включен, за да избегнете потенциални повреди или загуба на данни.
- След като компютърът ви се рестартира няколко пъти, следвайте инструкциите на екрана, за да настроите Windows 11 като нова система.
Нулирайте операционната система и избършете устройството
Нулирането на Windows 11 и изтриването на всички данни е необходимо, ако искате да продадете компютъра си или да го дадете на друг потребител. Процесът е почти идентичен с предишния, с малки изключения.
- Следвайте стъпки 1-6 от предишния раздел на статията.
- На Избери опция екран, щракнете Премахнете Всичко, след което щракнете Следващия.
- Изберете как да преинсталирате Windows (изтегляне в облак или нулирайте с помощта на текущата инсталация).
- Прегледайте настройките на следващия екран. Важно: Ако искате да сте сигурни, че никой не може да възстанови вашите файлове след продажба или предаване на вашия компютър, щракнете Промяна на настройките.
- Включете Чисти данни опция. Това ще принуди Windows да извърши дълбоко форматиране, за да предотврати възстановяването на данни. Като страничен ефект, нулирането на Windows 11 ще отнеме много повече време в сравнение с обикновеното нулиране.
- Щракнете върху Потвърдете.
- Направете последния преглед и натиснете Нулиране.
- Изчакайте Windows да завърши процеса.
Как да нулирате операционната система, ако не се стартира
Може също да искате да нулирате Windows 11, ако компютърът ви не може да се стартира.
За да нулирате Windows 11, ако не успее да се стартира, направете следното.
- Стартирайте Възстановяване на Windows (Натиснете Shift + F8 по време на зареждане).
- Щракнете върху Отстраняване на неизправности.
- Щракнете върху Нулирайте този компютър.
- Останалите стъпки са идентични с предишните две части на инструкцията. Можете да запазите вашите файлове или да премахнете всичко и да използвате изтегляне в облак за да преинсталирате Windows или използвайте a локално копие. Ако Windows 11 не може да се стартира, препоръчваме да използвате Изтегляне в облак опция.
- Изчакайте Windows 11 да се нулира, след което следвайте инструкциите на екрана.
И по този начин нулирате Windows 11. Не забравяйте, че винаги можете да изберете алтернативен маршрут и чиста инсталация на Windows 11 с помощта на USB устройство и инструмент за създаване на медия.