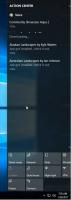Как да промените показалеца на мишката в Windows 10
Показалецът на мишката, известен също като курсор, е графична икона, която представя движенията на вашето посочващо устройство на вашия дисплей. Позволява на потребителя да манипулира обекти на екрана с мишка, тъчпад или друго посочващо устройство. В тази статия ще видим как да променим външния вид на показалеца на мишката в Windows 10.
Реклама
В Windows 10 курсорите на мишката поддържат теми, така че можете да промените външния вид на всичките си курсори с едно щракване. Windows се предлага с няколко пакета теми. Някои теми на трети страни идват с набор от курсори. Потребителят може ръчно да променя отделните курсори, използвайки Настройки, класическия прозорец със свойства на мишката, както и регистъра.
Променете показалеца на мишката в Windows 10 с помощта на настройки
За да промените показалеца на мишката в Windows 10, направете следното.
-
Отворете Настройки.

- Отидете на Лесен достъп - Мишка.

- Вдясно изберете размера на курсора - стандартен, голям, изключително голям - като използвате бутоните за миниатюри под Указатели на мишката.
- Под Цвят на показалеца, можете да избирате между белия и черния цвят на показалеца на мишката.
Приложението Настройки има ограничени възможности за промяна на показалеца на мишката към момента на писане, така че повечето от настройките все още се намират в класическия аплет на контролния панел, наречен „Свойства на мишката“.
Променете указателите на мишката в Windows 10 с помощта на свойствата на мишката
За да промените външния вид на показалеца на мишката с помощта на класическия контролен панел, направете следното.
- Отворете контролния панел.
- Отидете на Контролен панел\Хардуер и звук.

- Под Устройства и принтери щракнете върху Мишка връзка.

Ще се отвори следният прозорец:
- Там преминете към раздела Указатели. Ето как изглежда.

- Под Схема, можете да изберете една от инсталираните теми на курсора. Вижте екранната снимка по-долу.

- Под Персонализирайте, можете да промените отделните курсори за избраната схема. Изберете желания курсор в списъка и щракнете върху Преглед... бутон, за да изберете алтернативен файл с курсор.
 Можете да изберете статично изображение на курсора (*.cur файл) или анимиран курсор (*.ani файл).
Можете да изберете статично изображение на курсора (*.cur файл) или анимиран курсор (*.ani файл). - Съвет: След като приключите с персонализирането на курсорите, можете да щракнете върху бутона Запази като под Схема за да запазите промените си като нова схема на показалец.

- За да нулирате персонализирания курсор и да използвате курсора по подразбиране от текущата тема, щракнете върху бутона Използвай първоначалните.
Промяна на указателите на мишката в системния регистър
С помощта на вграденото приложение за редактор на системния регистър можете да персонализирате курсорите. Windows съхранява пътя към всеки файл на курсора под следния ключ на системния регистър:
HKEY_CURRENT_USER\Control Panel\Cursors
Ето как можете да ги редактирате.
- Отвори Редактор на регистъра.
- Придвижете се до следния ключ на системния регистър:
HKEY_CURRENT_USER\Control Panel\Cursors
Съвет: Можете достъп до желания ключ на системния регистър с едно щракване.

- Вдясно променете стойността на низа (По подразбиране) и я задайте на една от следните стойности, за да приложите някоя от схемите на курсора по подразбиране:
празно - това ще зададе схемата по подразбиране с име "Няма".
Увеличено
Windows черен (изключително голям)
Windows черен (голям)
Windows черен
Windows по подразбиране (изключително голям)
Windows по подразбиране (голям)
Windows по подразбиране
Инвертиран Windows (изключително голям)
Windows обърнат (голям)
Windows Обърнат
Windows Standard (изключително голям)
Windows Standard (голям)
- За да персонализирате отделни указатели, променете следните стойности на низове:
Стрелка - показалецът за "Нормален избор".
Помощ - показалецът за "Избор на помощ".
AppStarting - показалецът за "Работа във фонов режим".
Изчакайте - показалецът за "Заето".
Crosshair - показалецът за "Precision Select".
IBeam - показалецът за "Избор на текст".
NWPen - показалецът за "Ръкопис".
Не - показалецът за "Недостъпно".
SizeNS - показалецът за "Вертикално преоразмеряване".
SizeWE - показалецът за "Хоризонтално преоразмеряване".
SizeNWSE - показалецът за "Diagonal Resize 1".
SizeNESW - показалецът за "Diagonal Resize 2".
SizeAll - показалецът за "Move".
Стрелка нагоре - показалецът за "Алтернативен избор".
Ръка - показалецът за "Избор на връзка".
Вземете нови схеми на курсора с Cursor Commander
Преди време пуснах безплатно приложение Cursor Commander, което може да ви помогне да управлявате курсорите в Windows 10. Основната идея на приложението Cursor Commander е, че можете да инсталирате и прилагате няколко нови курсора с едно щракване. Той използва специално разширение на файла, .CursorPack. Това всъщност е ZIP архив, който съдържа набор от курсори и специален текстов файл с инструкции за приложението да ги приложи.
- Изтеглете Cursor Commander от ТУК. Можете също да прочетете подробно описание на приложението ТУК.
- Разопаковайте файла с име Cursor Commander-1.0-Win8.exe. Работи в Windows 10 без проблеми.
- Стартирайте инсталатора и следвайте инструкциите за настройка.

- Сега изберете набор от курсори, от които харесвате ТУК. Ще използвам тази на име "Aero Deep Blue", която върви добре с темата по подразбиране в Windows 10:

- Щракнете двукратно върху файла CursorPack, който сте изтеглили:
 Той ще бъде инсталиран и ще се появи в темите на Cursor Commander. От там можете да го приложите с едно щракване:
Той ще бъде инсталиран и ще се появи в темите на Cursor Commander. От там можете да го приложите с едно щракване:
- Можете лесно да превключвате между теми на курсора. Когато ви омръзне текущата тема, можете да изберете друга и да щракнете върху бутона "Използвайте тези курсори". Това е много по-бързо, отколкото да ги прилагате ръчно с контролния панел на мишката.
Cursor Commander е безплатно настолно приложение, което работи в Windows 10, Windows 7 и Windows 8.x. не съм го тествал, но би трябвало да работи добре и в по-ранни версии на Windows, като Windows Vista или XP с .NET 3.0 или .NET 4.x инсталирани.
Всъщност има грешка в Windows 7 и всички по-нови версии, при които персонализираните курсори/указатели на мишката се нулират при стартиране, когато се прилагат с помощта на контролния панел на мишката. Най-доброто решение за това е да използвате Cursor Commander на Winaero, за да ги приложите. След това те няма да бъдат нулирани по подразбиране и ще се мащабират правилно за по-висок DPI.
Това е.