Деактивирайте актуализиране и рестартиране и актуализиране и изключване в Windows 10
Можете да деактивирате Актуализирайте и рестартирайте и Актуализирайте и изключете команди в менюто "Старт" в Windows 10, ако ги намирате за досадни. След като следвате инструкциите в тази публикация, те никога няма да се появят в опциите за захранване и в менюто с десен бутон на бутона Старт.
Реклама
Windows 10 е конфигуриран да инсталира автоматично актуализации по подразбиране. Когато Windows 10 инсталира кумулативни и защитни актуализации, често изисква рестартиране, за да актуализира системните файлове, които се използват и да приложи промените.
Когато се изисква рестартиране, Windows 10 показва известие, където можете да го рестартирате незабавно или да изберете удобно време за извършване на рестартирането по график.
Освен това Windows 10 променя опциите за захранване и добавя две допълнителни опции към менюто "Старт" и менюто с десния бутон на мишката в менюто "Старт". Новите записи са
Актуализирайте и рестартирайте и Актуализирайте и изключете. Те остават видими, докато не завършите инсталирането на актуализации в Windows 10.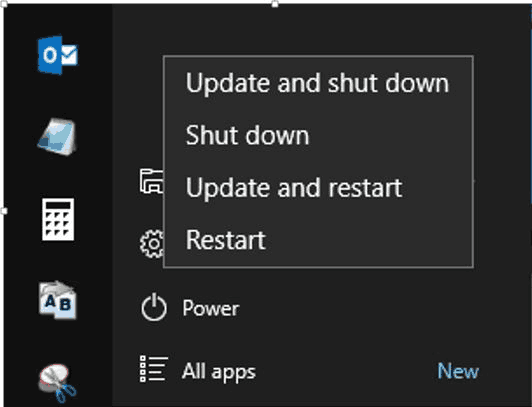
Ако не ви е приятно да ги видите, има два метода, които можете да използвате, за да скриете тези елементи от менюто от опциите за захранване. Първият метод работи във всички издания на Windows 10, включително Windows 10 Home. Другият включва инструмента gpedit.msc, който не е наличен в определени издания на операционната система (например в Windows 10 Home).
Тази публикация ще ви покаже как да деактивирате Актуализирайте и рестартирайте и Актуализирайте и изключете команди в менюто "Старт" на Windows 10.
Как да деактивирате актуализиране и рестартиране и актуализиране и изключване в Windows 10
- Изтеглете следните файлове в системния регистър.
- Отблокиране изтегления ZIP архив.
- Извлечете съдържанието му във всяка папка, която желаете.
- Щракнете двукратно върху файла
Деактивирайте Update и shutdown.regза да спрете добавянето на Windows 10 Актуализирайте и рестартирайте и Актуализирайте и изключете команди към менюто "Старт". - Отписване и влезте обратно, за да приложите промяната.
Има и файл за отмяна, Възстановяване на Defaults.reg което възстановява поведението по подразбиране на менюто "Старт".
Така че горният метод работи във всички издания на Windows 10, включително Windows 10 Home. Ето как работи.
Как работи
Горните файлове на системния регистър променят следния ключ на системния регистър:
HKEY_LOCAL_MACHINE\SOFTWARE\Policies\Microsoft\Windows\WindowsUpdate\AU
Ако подключът AU липсва, трябва да го създадете ръчно. Под ключа AU трябва да създадете 32-битов параметър DWORD Без опция за изключване на AUS и го задайте на 1.

И накрая, ако използвате Pro, Education или Enterprise издание на Windows 10, можете да използвате приложението за редактор на локални групови правила „gpedit.msc“, за да конфигурирате поведението на опциите за актуализиране с помощта на графичния интерфейс.
Деактивирайте опциите за захранване на актуализиране в редактора на локални групови правила
- Отвори Редактор на местни групови правила.
- Отидете до Конфигурация на компютъра > Административни шаблони > Компоненти на Windows > Актуализация на Windows категория вляво.

- Вдясно намерете Не показвайте опцията „Инсталиране на актуализации и изключване“ в диалоговия прозорец Изключване на Windows политика.
- Щракнете двукратно върху него и изберете Разрешено за да включите политиката, след което щракнете Добре и Приложи.
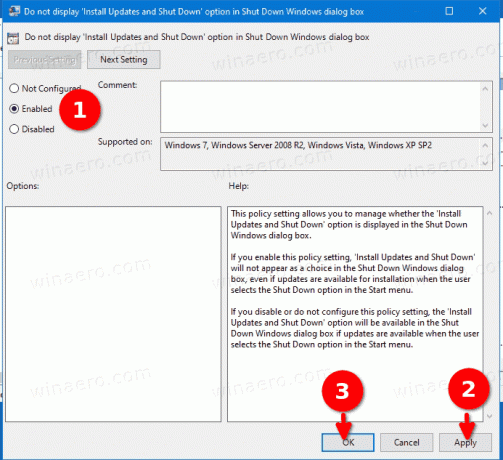
- Промяната трябва да влезе в сила незабавно.
Това е.

