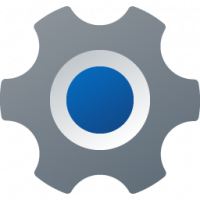Промяна на операционната система по подразбиране в менюто за стартиране в Windows 10
С Windows 8 Microsoft направи промени в изживяването при зареждане. В прост текстово базиран зареждащ инструмент вече е деактивиран по подразбиране и на негово място има удобен за докосване графичен потребителски интерфейс с икони и текст. Windows 10 също има това.
При конфигурация с двойно зареждане съвременният зареждащ програма показва списък на всички инсталирани операционни системи. След определеното време за изчакване, ако потребителят не е докоснал клавиатурата, ще се стартира операционната система по подразбиране. Може да искате да промените записа за зареждане, който се използва по подразбиране. Нека видим как трябва да се направи.
Променете ОС по подразбиране в менюто за стартиране, като използвате опции за стартиране
За да промените операционната система по подразбиране в менюто за зареждане на Windows 10, направете следното.
- В менюто за стартиране щракнете върху връзката Променете настройките по подразбиране или изберете други опции в долната част на екрана.
- На следващата страница щракнете Изберете операционна система по подразбиране.
- На следващата страница изберете ОС, която искате да зададете като запис за стартиране по подразбиране.
Съвет: Можете стартирайте Windows 10 в Разширени опции за стартиране, и изберете елемента Използвайте друга операционна система. Вижте следните екранни снимки.
Същото може да се направи и с вградената конзолна помощна програма "bcdedit".
Променете ОС по подразбиране в менюто за стартиране с помощта на Bcdedit
Отворете ан повишен команден ред и въведете следната команда:
bcdedit
Това ще покаже списъка с налични записи за зареждане, както следва.
Копирайте стойността на идентификатор ред и изпълнете следващата команда.
bcdedit /по подразбиране {идентификатор}
Заменете частта {identifier} с необходимата стойност. Например,
bcdedit /по подразбиране {88240e47-5ebf-11e7-98a8-b123c369fcff}
Променете ОС по подразбиране в менюто за стартиране, като използвате системните свойства
Класическият аплет за системни свойства може да се използва за промяна на ОС по подразбиране в менюто за зареждане.
Натиснете едновременно клавишите Win + R на клавиатурата. На екрана ще се появи диалоговият прозорец Run. Въведете следното в текстовото поле и натиснете Enter:
SystemPropertiesAdvanced
Ще се отворят разширени системни свойства. Натисни Настройки бутон в Стартиране и възстановяване раздел за Разширено раздел.
Променете ОС по подразбиране в менюто за стартиране с MSCONFIG
И накрая, можете да използвате вградения инструмент msconfig, за да промените времето за изчакване на зареждане. Натиснете Win + R и въведете msconfig в полето Run.
В раздела за зареждане изберете желания запис в списъка и щракнете върху бутона Е активирана по подразбиране.
Щракнете върху бутоните Прилагане и OK и сте готови.