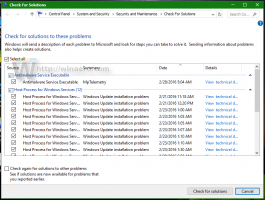Списък с жестове за докосване за Windows 10
В предишната ни статия прегледахме Жестове с тъчпад с няколко пръста, налични в Windows 10 подробно. Днес ще видим кои жестове могат да се използват със сензорен екран.
Windows 10 поддържа мултитъч жестове. Ако имате таблет с инсталиран Windows 10, трябва да можете да ги използвате. Например, можете да плъзнете от краищата на дисплея, за да отворите Разширяване на Центъра за действие или списък с наскоро използвани приложения. Нека ги прегледаме подробно.
Списък с жестове за докосване за Windows 10
В списък с жестове за докосване в Windows 10 изглежда по следния начин.
Еднократно докосване
Докоснете веднъж върху обект на екрана, за да натиснете някакъв бутон, да изпълните приложение от менюто "Старт" или лентата на задачите, да изберете обект или да активирате контрола, който докоснете. Жестът с едно докосване е подобен на щракване с левия бутон на мишката.
Натисни и задръж
Натиснете пръста си надолу и задръжте за няколко секунди. В зависимост от текущото приложение, този жест може да отвори контекстното меню на текущия обект (например, ако работите с някакъв файл във File Explorer) или да покаже контекстната помощ за текущия елемент. Този жест е подобен на щракване с десен бутон на мишката.
Прищипете или разтегнете
Докоснете екрана или обект на екрана с два пръста и след това преместете пръстите един към друг (щипнете) или далеч един от друг (разпънете). Обикновено този жест се използва за увеличаване или намаляване на изображението на екрана.
Завъртете
Поставете два пръста върху обект на екрана и след това ги завъртете. Това ще завърти обекта в посоката, в която завъртите ръката си. Този жест трябва да се поддържа от отвореното приложение.
Плъзнете, за да превъртите
Преместете пръста си по екрана. Придвижва се през страницата или приложението, отворено на екрана.
Плъзнете, за да пренаредите
Натиснете и задръжте обекта за кратко, след което го плъзнете в посока, противоположна на посоката на превъртане на страницата. Преместете обекта където пожелаете. След това освободете обекта. Този жест е подобен на плъзгане и пускане.
Плъзнете, за да изберете
Плъзнете обект по екрана с бързо движение в посока, противоположна на посоката на превъртане на страницата. Този жест избира елемента и отваря набор от допълнителни команди, дефинирани от приложението.
Прекарайте пръст или плъзнете от ръба
Започвайки от ръба, преместете бързо пръста си или плъзнете по екрана, без да вдигате пръста си. Този жест може да задейства едно от следните действия.
- Плъзнете навътре от горния край, за да направите заглавната лента видима за приложение, отворено в режим на цял екран.
- Плъзнете навътре от десния край, за да отворите Център за действие.
- Плъзнете нагоре отдолу, за да се покаже лентата на задачите в приложение на цял екран.
- Плъзнете навътре от левия край, за да видите списък с всичките ви отворени Windows Изглед на задачите.
Резюме на многозадачните жестове
Това е.