Активирайте или деактивирайте компактния режим във File Explorer в Windows 10
Ето как да активирате или деактивирате компактния режим във File Explorer в Windows 10. Започвайки от версия 21337, Windows 10 използва ново оформление за File Explorer. Вече има допълнително поле в списъка с файлове и навигационния панел. Microsoft го направи, за да получи еднакъв вид на всички приложения в Windows 10, който сега съдържа много приложения за магазин, ориентирани към докосване.
Реклама
File Explorer е едно от най-старите приложения за Windows. Въведен за първи път в Windows 95, той играе важна роля в операционната система. На първо място, това е инструментът за управление на файлове по подразбиране. Позволява ви да създавате, копирате, премествате и изтривате файлове и папки. Освен операциите за управление на файлове, Explorer.exe също така внедрява обвивката - работният плот, лентата на задачите, иконите на работния плот са части от приложението Explorer. Преди имаше менюто "Старт" като част от обвивката, но вече не е така в последните версии на Windows 10.
File Explorer получава подобрения с всяка версия на Windows. Например, Windows 8 File Explorer има потребителски интерфейс на лентата и лентата с инструменти за бърз достъп, които вече са налични в Windows 10.
Започвайки в сборка 21337 File Explorer, оформлението по подразбиране включва допълнително подпълване между елементите.
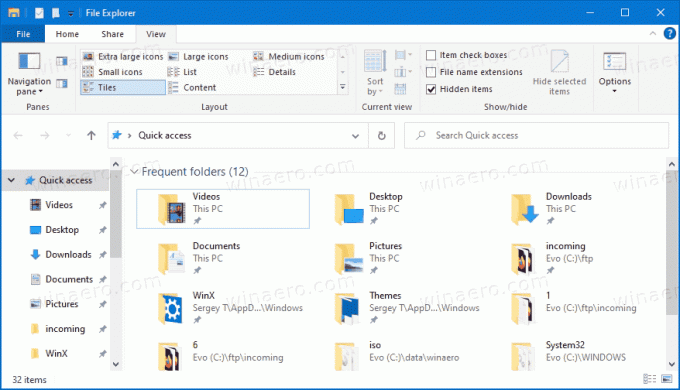
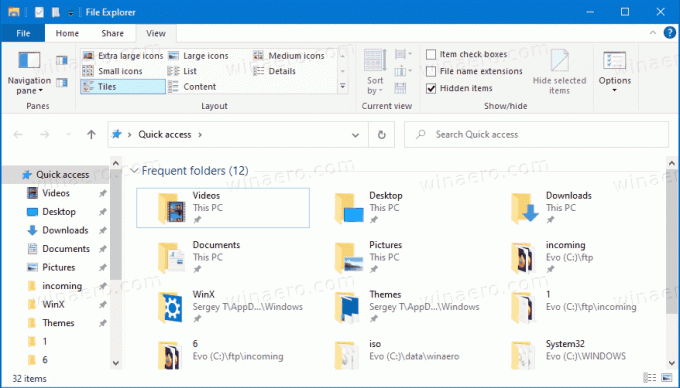
За да възстановите класическата плътност на елементите, можете да използвате нова настройка в Опции за преглед, наречена Използвайте компактен режим.
Тази публикация ще ви покаже как да активирате или деактивирате компактния режим в Windows 10 File Explorer. Има два метода, които можете да използвате.
Активирайте или деактивирайте компактния режим във File Explorer в Windows 10
- Отворете File Explorer.
- Кликнете върху Опции за папка команда на Преглед раздел на лентата.
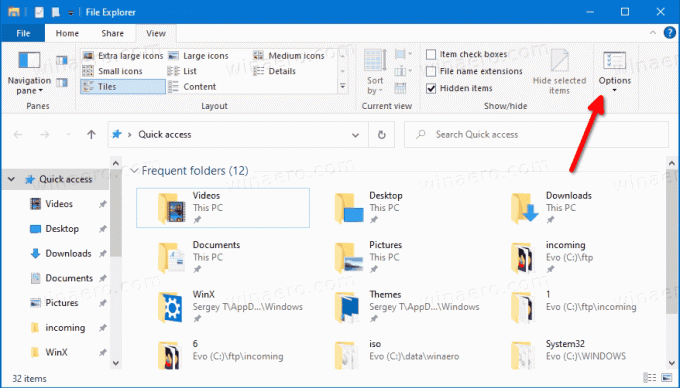
- Превключете към Преглед раздел в Опции на File Explorer диалогов прозорец.
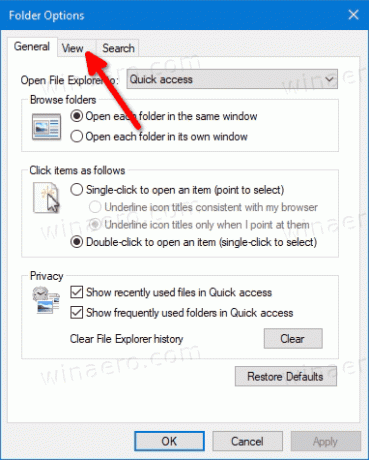
- В Разширени настройки списък, активирайте (отметнете) или деактивирайте (махнете отметката). Използвайте компактен режим опция за това, което искате.

- Кликнете върху Приложи и Добре.
Ти си готов.
Като алтернатива можете да приложите настройка на системния регистър, за да активирате или деактивирате тази опция. Ето как може да се направи.
Включете или изключете Използване на компактен режим в системния регистър
- Отвори Приложение за редактор на системния регистър.
- Отидете до следния ключ на системния регистър.
HKEY_CURRENT_USER\Software\Microsoft\Windows\CurrentVersion\Explorer\Advanced\
Вижте как да отидете до ключ на системния регистър с едно щракване. - Вдясно променете или създайте нова 32-битова стойност на DWORD
Използвайте CompactMode.
Забележка: Дори и да сте работещ с 64-битов Windows все пак трябва да създадете 32-битова стойност на DWORD. - Задайте стойността му на 1, за да активирате компактното оформление.
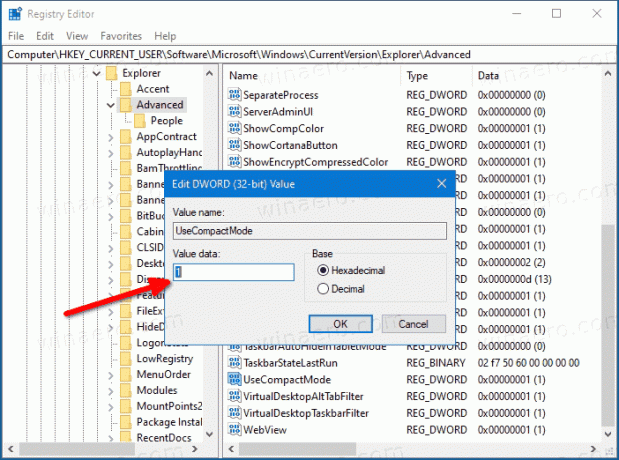
- Данните за стойност от 0 ще го деактивират и ще поставят допълнително запълване към елементите в потребителския интерфейс.
- За да влязат в сила промените, извършени от настройката на системния регистър, трябва отписване и влезте във вашия потребителски акаунт. Като алтернатива, можете рестартирайте обвивката на Explorer.
Ти си готов.
За да спестите времето си, можете да изтеглите следните файлове в системния регистър.
Изтеглете готови за използване файлове в системния регистър
Архивът включва следните файлове.
-
Активирайте компактния режим във File Explorer.reg- активира класическата плътност на елементите във File Explorer. - Деактивирайте
компактен режим във File Explorer.reg- възстановява по подразбиране по-широк вид на Windows 10 File Explorer
Това е.
