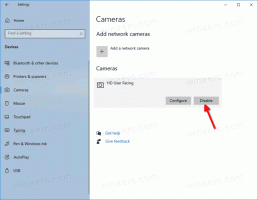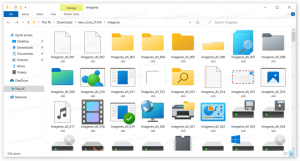Трик на лентата с инструменти в менюто "Старт" на лентата на задачите в Windows 8 и 8.1

В миналото сме разгледали един прост трик за съживяване на доброто старо Бърз обяд лента с инструменти в Windows 8. Използвайки същата техника, можете да създадете много полезна лента с инструменти на менюто "Старт" на вашата лента на задачите, която ви позволява да имате бърз достъп до всички инсталирани програми с едно щракване чрез каскадно меню. Използвайки тази лента с инструменти, дори не е необходимо да взаимодействате постоянно със стартовия екран, за да отворите настолна програма. Ето какво трябва да направите.
- Отворете приложението File Explorer и създайте нова папка, наречена, както следва:
Програми.{7BE9D83C-A729-4D97-B5A7-1B7313C39E0A}Обърнете внимание на точката (.) между „Програми“ и идентификатора на класа. За да създадете тази нова папка, можете да копирате горния низ, след това да щракнете с десния бутон в празна област на Explorer -> New -> Folder и да поставите името в режим Преименуване. Можете да създадете тази папка където пожелаете. В този пример ще използвам следния път:
C:\Data\Programs.{7BE9D83C-A729-4D97-B5A7-1B7313C39E0A}
Веднага след като натиснете Enter, като напишете Programs.{7BE9D83C-A729-4D97-B5A7-1B7313C39E0A}, името ще се покаже в прозореца на File Explorer като „Програми“.Тази папка ще предостави комбиниран изглед на настолни програми, инсталирани за всички потребители на вашия компютър, заедно със софтуерни преки пътища, инсталирани само за вашия личен акаунт. Точно така работи класическото меню "Старт". Разширението '{7BE9D83C-A729-4D97-B5A7-1B7313C39E0A}' казва на File Explorer да обработва папката, която сте създали като ActiveX обект. Има много такива места на обвивка ActiveX, можете да получите пълния списък от следната статия: Най-изчерпателният списък с местоположения на обвивката в Windows 8
- Щракнете с десния бутон в празно пространство на лентата на задачите. От контекстното му меню изберете Ленти с инструменти -> Нова лента с инструменти... вещ.
- На екрана ще се появи следният диалогов прозорец:
- В този диалогов прозорец изберете папката, в която сте създали тази нова папка Programs.{7BE9D83C-A729-4D97-B5A7-1B7313C39E0A}. В моя случай трябва да избера следната директория:
C:\Data
Щракнете върху „Програми.{7BE9D83C-A729-4D97-B5A7-1B7313C39E0A}“ в този диалогов прозорец и щракнете върху бутона „Избор на папка“.
Това е. Ще бъде създадена нова лента с инструменти, която ще стане видима във вашата лента на задачите. Той ще съдържа само един елемент, наречен "Програми", с изпадащ списък с инсталирани програми.
Нека променим външния му вид. Щракнете с десния бутон върху лентата на задачите и премахнете отметката Заключете лентата на задачите.
Плъзнете лентата с инструменти на менюто "Старт" отдясно наляво, като използвате пунктираната лента, която се появява, след като отключите лентата на задачите. Плъзнете докрай вляво от всички закрепени икони, които може да имате. Настройте позицията му до желаното място в лентата на задачите.
След това можете по желание да покажете/скриете заглавието на лентата с инструменти и текста на иконите. Щракнете с десния бутон върху лентата с инструменти за бързо стартиране или върху пунктираната линия и премахнете отметката от следните опции:
- Покажи заглавие
- Показване на текст
Сега можете да заключите лентата на задачите си обратно.
Съвет: Можете да поставите преки пътища към любимите си приложения в папката „C:\Data“, за да получите достъп до тях, без да се налага да влизате в падащото меню Всички програми. Когато щракнете върху бутона шеврон (>>), той ще работи точно като класическото меню "Старт".
Заключителни думи
Това е страхотен трик, ако използвате предимно клавишите за ускоряване на мишката или клавиатурата за стартиране на програми. Няма да ти върне поле за търсене в менюто "Старт". или бърз достъп до други места на специални папки, но определено ще върнете обратно менюто Програми, както беше там в класическото меню Старт.