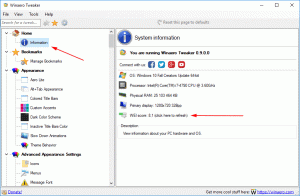Как да архивирате оформлението на началния екран в Windows 8.1 и Windows 8
В Windows 8 и Windows 8.1 началният екран е проектиран като удобен за сензорен екран заместител на менюто "Старт". Позволява ви да персонализирате оформлението му, както желаете. Можете да фиксирате и откачите любимите си приложения и документи като плочки там, в реда, който искате. След като организирате оформлението на началния екран според личните си предпочитания, може да искате да архивирате оформлението за по-нататъшна употреба, напр. за да го използвате отново след преинсталиране на Windows. Ето как можете да архивирате персонализираното оформление, което имате.
В Windows 8 RTM, EXE на всяко едно инсталирано приложение беше фиксиран автоматично към началния екран, създаване на истинска бъркотия от произволни икони, разпръснати по целия начален екран в никакъв логичен ред или групи. За щастие в Windows 8.1 Microsoft промени това поведение. Windows 8.1 не фиксира нищо автоматично, така че можете да поддържате добре организиран началния си екран.
Началният екран съхранява почти всички данни, свързани с фиксирани приложения и плочки, в следния файл:
%LocalAppData%\Microsoft\Windows\appsFolder.itemdata-ms
Трябва да архивирате този файл. Да направя това,
1. Намерете файла appsFolder.itemdata-ms
За да намерите файла appsFolder.itemdata-ms, можете също да използвате следния трик:
- Натиснете едновременно клавишите Win+R на клавиатурата. На екрана ще се покаже диалоговият прозорец "Run".
- Въведете следното:
обвивка: Local AppData
Съвет: Можете да получите пълния списък с команди на shell от тук: Пълният списък с команди на обвивката в Windows 8.
2. Излезте от Explorer:
Преди да напуснете обвивката на Explorer, отворете файл повишен команден ред и тип:
cd /d %LocalAppData%\Microsoft\Windows\
За да излезете от обвивката на Explorer, използвайте тайния елемент от контекстното меню "Exit Explorer" (щракнете с десния бутон) в лентата на задачите или менюто "Старт", което е описано добре в следната ми статия: "Как правилно да рестартирате обвивката на Explorer в Windows".
3. Създайте резервно копие на оформлението на началния си екран
Въведете следната команда в повишения прозорец на командния ред:
копирайте appsFolder.itemdata-ms c:\backup\*.*
Заменете пътя (c:\backup) с действителния път на вашия компютър. Ако вашият път съдържа интервали, включете го в кавички, т.е.:
копирайте appsFolder.itemdata-ms "c:\my backup\*.*"
Това е. Сега имате резервно копие на оформлението на началния екран.
Стартирайте отново Explorer. Натиснете Ctrl + Shift + Esc клавишите заедно на вашата клавиатура. Това ще отвори диспечера на задачите. Избирам Файл -> Стартиране на нова задача и тип изследовател в диалоговия прозорец „Създаване на нова задача“:
4. Възстановете резервното копие на оформлението на началния екран
След като преинсталирате вашата ОС, ще можете бързо да възстановите оформлението на началния екран. Трябва да изпълните тези прости стъпки:
- Отворете команден ред с повишени стойности.
- Излезте от Explorer.
- Въведете следната команда:
copy /y c:\backup\appsFolder.itemdata-ms "%LocalAppData%\Microsoft\Windows\appsFolder.itemdata-ms"
- Стартирайте Explorer отново.
Сега, когато отворите началния екран, ще видите предишното персонализирано оформление на началния екран. Възможно е също да го прехвърляте между няколко компютъра.