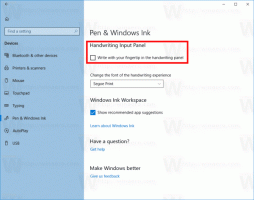Инсталирайте или деинсталирайте Windows PowerShell ISE в Windows 10
Как да инсталирате или деинсталирате Windows PowerShell ISE в Windows 10
Започвайки с Windows 10 build 19037, приложението PowerShell ISE вече е функция за опции, инсталирана по подразбиране (Функция при поискване). Това означава, че вече е в списъка на допълнителните функции, ще можете да го инсталирате или деинсталирате лесно.
PowerShell е усъвършенствана форма на команден ред. Той е разширен с огромен набор от готови за използване командлети и идва с възможност за използване на .NET framework/C# в различни сценарии.
Първоначално PowerShell беше пуснат през ноември 2006 г. за Windows XP SP2, Windows Server 2003 SP1 и Windows Vista. В наши дни това е различен продукт с отворен код. PowerShell 5.1 представи издания на приложението. Microsoft обяви за първи път изданието PowerShell Core на 18 август 2016 г., заедно с решението си да направят кросплатформен продукт, независим от Windows, безплатен и с отворен код. Той беше пуснат на 10 януари 2018 г. за потребители на Windows, macOS и Linux. Сега той има собствен жизнен цикъл на поддръжка.
Какво е Windows PowerShell ISE
Windows включва GUI инструмент, PowerShell ISE, който позволява редактиране и отстраняване на грешки в скриптове по полезен начин. В Windows PowerShell ISE можете да изпълнявате команди и да пишете, тествате и отстранявате грешки в един-единствен графичен потребителски интерфейс, базиран на Windows с многоредово редактиране, завършване на раздели, оцветяване на синтаксиса, селективно изпълнение, контекстно-зависима помощ и поддръжка за езици от дясно наляво. Можете да използвате елементи от менюто и клавишни комбинации, за да изпълнявате много от същите задачи, които бихте изпълнявали в конзолата на Windows PowerShell. Например, когато отстранявате грешки в скрипт в Windows PowerShell ISE, за да зададете точка на прекъсване на ред в скрипт, щракнете с десния бутон върху реда код и след това щракнете върху Превключване на точката на прекъсване.
В последните версии на Windows 10 PowerShell ISE е опция по избор. За да инсталирате или деинсталирате PowerShell ISE, можете да използвате или Настройки, или командния ред.
За да инсталирате или деинсталирате Windows PowerShell ISE в Windows 10,
- Отворете Настройки.
- Придвижете се до Приложения > Приложения и функции.
- Кликнете върху Допълнителни функции връзка вдясно.
- За да деинсталирате Windows PowerShell ISE, щракнете върху Интегрирана среда за скриптове на Windows PowerShell под Инсталирани функции и щракнете върху Деинсталиране.
- За да инсталирате деинсталирания Windows PowerShell ISE, щракнете върху Добавете функция.
- Проверете Интегрирана среда за скриптове на Windows PowerShell, и щракнете върху Инсталирай.
Ти си готов. Като алтернатива можете да използвате конзолата на командния ред, за да управлявате допълнителни функции.
Инсталирайте или деинсталирайте PowerShell ISE в командния ред
- Отворете ан повишен команден ред.
- За да деинсталирате PowerShell ISE, използвайте командата:
DISM /Online /Remove-Capability /CapabilityName: Microsoft. Windows. PowerShell. ISE~~~~0.0.1.0. - За да инсталирате деинсталирания PowerShell ISE, въведете или копирайте и поставете следната команда:
DISM /Online /Add-Capability /CapabilityName: Microsoft. Windows. PowerShell. ISE~~~~0.0.1.0.
Това е.
Интересни статии:
- Деинсталирайте WordPad в Windows 10
- Управление на допълнителни функции в Windows 10
- Деинсталиране на Microsoft Paint в Windows 10 (mspaint)