Активирайте страница за нова батерия в Windows 10 Build 21313
Как да активирате нова страница за батерия в Windows 10 Build 21313.
В предишна публикация писахме за нова страница за използване на батерията това идва до настройката на Windows 10. Промяната вече е включена в Build 21313 и вече можете да я активирате и да използвате, за да разберете информацията за консумацията на батерията за вашето устройство.
Реклама
Новата страница за батерията наподобява външния вид на страницата за батерията на Android. В допълнение към вече наличните опции, той показва графика на употреба по часове, а също така показва време за включване и изключване на екрана.
Към момента тя включва два раздела, Използване на батерията и Ниво на батерията. Първият показва данните за консумацията на енергия от хардуера и приложенията. Той показва графика за процентно използване, средното време за включване и изключване на екрана и средната продължителност на съня. Можете да използвате този раздел, за да проверите за приложение, което изтощава батерията ви.
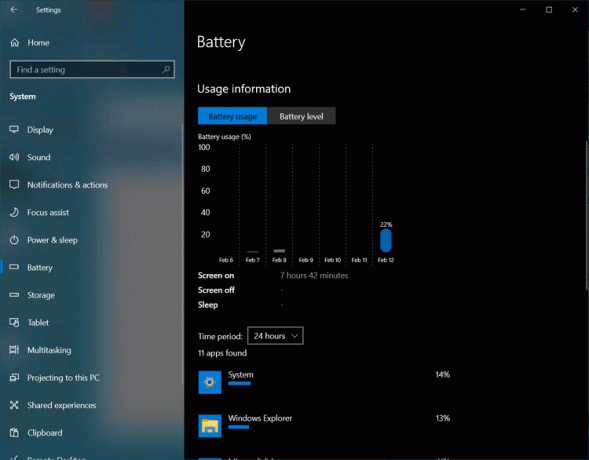
Разделът Ниво на батерията показва графиката за времето на разреждане за батерията на устройството.

Докато е а скрита функция на Windows 10, лесно е да го активирате. Тази публикация ще ви покаже как да активирате новото Страница за батерията в Windows 10 Настройки. Ако имате отворено приложението Настройки, моля, затворете го, преди да продължите.
За да активирате нова страница за батерията в Windows 10 Build 21313
- Изтеглете най-новата версия на ViveTool от GitHub.
- Отблокиране изтегления файл.
- Разархивирайте съдържанието на архива във всяка папка, която желаете.
- Отвори PowerShell като администратор в тази папка, като щракнете върху Файл > Отворете Windows PowerShell > Отворете Windows PowerShell като администратор във File Explorer.
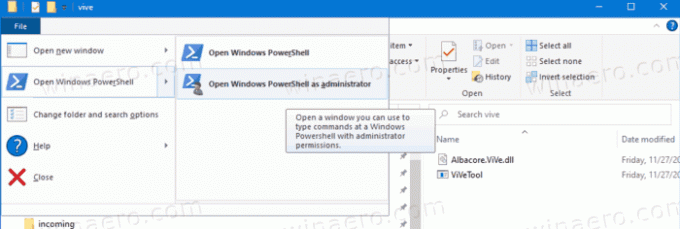
- Въведете следната команда:
.\ViveTool.exe addconfig 27296756 2. Натиснете клавиша Enter, за да го стартирате. - След като получите съобщението „Успешно зададена конфигурация на функцията“, отворете приложението Настройки.
- Отидете на Система > Батерия за да видите новата страница.
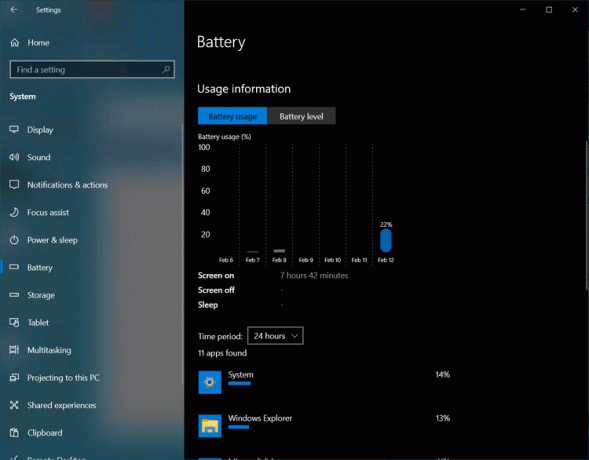
Ти си готов.
Забележка: Новата страница се появява само когато устройството ви има батерия. напр. ще се вижда на лаптоп, но няма да се вижда на настолен компютър.
В някои случаи новата страница не се показва веднага. Опитайте да рестартирате Windows 10, ако новата батерия не е станала видима след изпълнение на командата vivetool.
Благодарение на Albacore и NTDEV за техните констатации.

