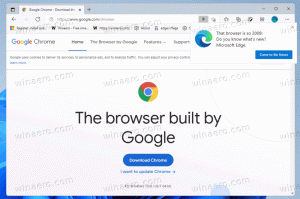Как да архивирате папки за бърз достъп в Windows 10
Ето как да архивирате папки за бърз достъп в Windows 10 и да ги възстановите по-късно. Местоположението за бърз достъп е нова опция във File Explorer на Windows 10. Отваря се в тази папка по подразбиране. Той събира скорошни файлове и често посещавани папки, за да можете бързо да получите достъп до тях с няколко щраквания. Освен това можете ръчно да закачите любимите си папки на това място.
Бързият достъп винаги показва тези фиксирани местоположения, независимо колко рядко ги посещавате. Всъщност често срещаните папки са допълнителен изглед на това, което File Explorer показваше в списъците за прескачане в Windows 7 и Windows 8.
Закрепените папки ще се появят видими в секцията Често срещани папки в папката за бърз достъп във File Explorer. Освен това те ще бъдат видими под иконата за бърз достъп в навигационния панел отляво на File Explorer. Освен това тези папки ще бъдат закрепени в списъка за прескачане на иконата на File Explorer в лентата на задачите и менюто "Старт".
Тази публикация ще ви покаже как да архивирате и възстановите папки за бърз достъп в Windows 10.
Как да архивирате папки за бърз достъп в Windows 10
- Отворете File Explorer.
- Щракнете върху адресната лента или натиснете Ctrl + L и въведете следното в адресната лента:
%AppData%\Microsoft\Windows\Recent\AutomaticDestinations. - Копирайте всички файлове, които виждате, в друга папка, където планирате да съхранявате резервното си копие.
- Вече можете да затворите приложението File Explorer.
Ти си готов.
Съвет: Споменатото местоположение съдържа много автоматични Дестинации-ms файлове. Един от файловете с име f01b4d95cf55d32a.automaticDestinations-ms, съдържа папки, които сте закрепили към бърз достъп. Ако искате да архивирате само закачени папки, можете да копирате само този файл.
Как да възстановите папки за бърз достъп
- Отворете File Explorer.
- Придвижете се до следната папка
%AppData%\Microsoft\Windows\Recent\AutomaticDestinations(поставете това местоположение в адресната лента). - Копирайте и поставете архивираните по-рано файлове в папката AutomaticDestinations, която сте отворили.
- Затворете всички прозорци на File Explorer.
- Отворете нов прозорец на Explorer, за да видите промяната.
Ти си готов.
Сега вижте как да Преименувайте закачените папки за бърз достъп в Windows 10.
Това е.