Как да активирате диалоговия прозорец за печат на системата в Microsoft Edge
Можете да активирате системния диалогов прозорец Печат в Microsoft Edge. По подразбиране приложението използва вграден персонализиран прозорец, който се предлага с голяма област за преглед и допълнителни контроли в левия панел. Ако предпочитате класическия диалогов прозорец за печат за разширени опции, които предлага, или по някаква друга причина, възможно е да го активирате и да деактивирате стандартния по подразбиране.
Реклама
Microsoft Edge е популярен уеб браузър, който е предварително инсталиран в Windows 10. Наскоро Microsoft го актуализира с основния проект на Chromium, същия софтуер, който зареди приложението Chrome на Google. Поради тази промяна двата браузъра имат много общи функции, но някои опции са уникални една за друга. Microsoft замени всички онлайн услуги на Google със свои собствени решения, като Bing, Microsoft Account, Translator и др. Има и някои функции като Read Aloud и други изящни подобрения, които няма да намерите в Chrome.
Когато отпечатате страница, напр. чрез натискане Ctrl + П, Edge ще отвори следния диалогов прозорец за визуализация за печат.
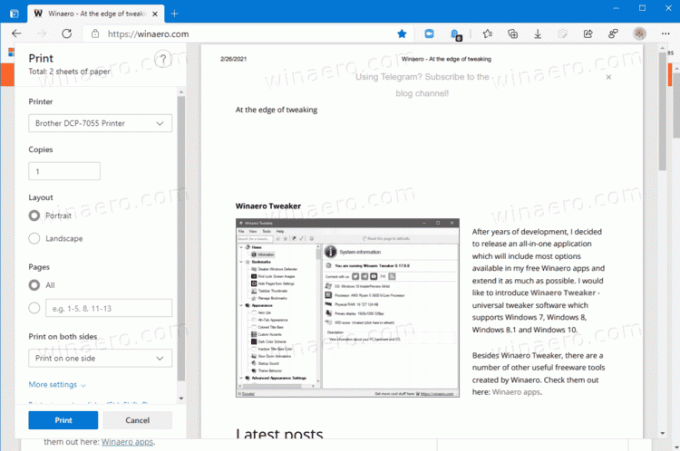
Това е персонализиран диалогов прозорец, вграден в браузъра. Има скрита опция, за да го накарате да използва системния диалогов прозорец за печат вместо това. Това обаче е по-малко известна опция, тъй като Microsoft Edge не я излага никъде в графичния интерфейс.
Тази публикация ще ви покаже как да активирате системата Диалогов прозорец за печат в Microsoft Edge.
За да активирате диалоговия прозорец за печат на системата в Microsoft Edge
- Отвори Приложение за редактор на системния регистър.
- Отидете до следния ключ на системния регистър.
HKEY_LOCAL_MACHINE\SOFTWARE\Policies\Microsoft\Edge. - Ако Ръб, край папка липсва, след което я създайте ръчно.
- Вдясно от Ръб, край папка, променете или създайте нова 32-битова стойност на DWORD
Използвайте SystemPrintDialog. Забележка: Дори и да сте работещ с 64-битов Windows все пак трябва да създадете 32-битова стойност на DWORD.
- Задайте стойността му на 1.
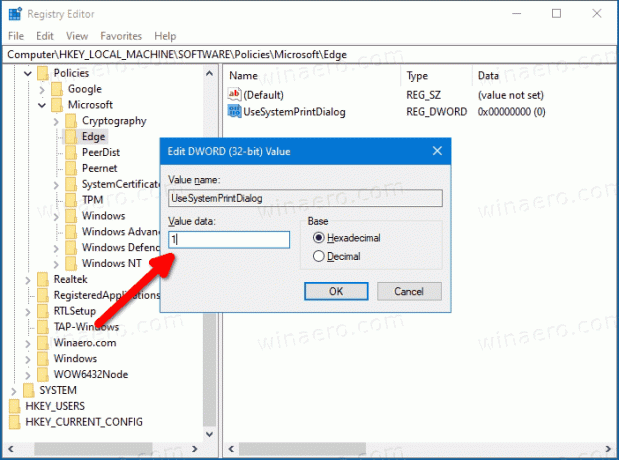
- Сега затворете Edge, ако го използвате, и отворете отново. Ще имате системния диалогов прозорец Печат.
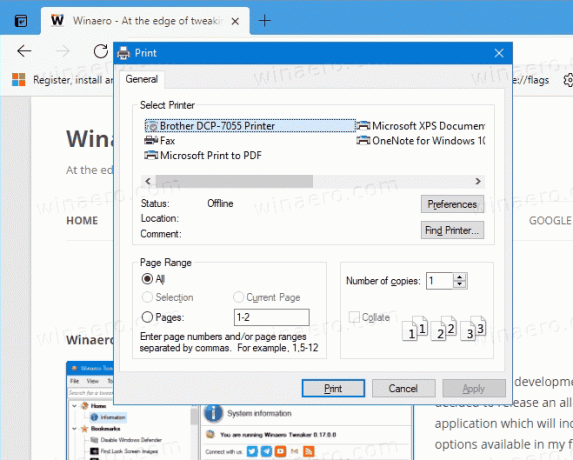
Ти си готов!
Освен това можете да изтеглите следните файлове на системния регистър, за да спестите време и да избегнете ръчното редактиране на системния регистър.
Изтеглете файлове от системния регистър
Щракнете върху следния линк: Изтеглете файлове от системния регистър. След като бъде изтеглен, извлечете архива във всяка папка по ваш избор. Сега използвайте следните *.REG файлове.
- Use_system_print_dialog_in_Microsoft_Edge.reg – този файл активира традиционния диалогов прозорец на принтера.
- Use_default_print_dialog_in_Microsoft_Edge.reg - този възстановява стандартния (модерен) диалогов прозорец за визуализация за печат на браузъра.
Файловете използват Използвайте SystemPrintDialog Edge политика. Работи, започвайки от Edge версия 77 на Windows и Mac.
