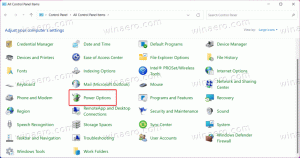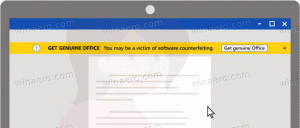Как да активирате и добавяте видео коментари в PDF Reader в Microsoft Edge
Ето как да активирате и добавяте видео коментари в PDF Reader в Microsoft Edge.
Microsoft продължава да подобрява вградения PDF четец на браузъра Edge. Днешната актуализация на браузъра Canary добавя възможност за прикачване на видео коментари към избрания текст в PDF файл.
Подобно на много съвременни браузъри, Microsoft Edge включва вграден инструмент за преглед на PDF. Позволява отваряне на PDF файлове локално или от интернет. Той предоставя всички основни функции за преглед и четене на такива файлове в Windows, така че много потребители могат да избегнат инсталирането на допълнителни приложения за това. Освен това позволява да четете на глас текста и да го подчертавате и анотирате.
Днешната актуализация на Canary на Edge добавя още една функция към браузъра. Можете да прикачите видео коментар към всеки избран текст в PDF документ. Видеото трябва да е достъпно онлайн на уебсайт като YouTube. Това ви позволява да прикачвате видео уроци, ревюта и други подобни видеоклипове, за да имате богати пояснения. Това е невероятен начин да се обясни значението на думите и текстовите фрагменти.
Тази способност е скрита по подразбиране зад флаг, но можете да я активирате с лекота.Как да активирате видео коментари в PDF Reader в Microsoft Edge
- Отворете Microsoft Edge.
- Тип
edge://flags/#edge-video-comments-pdfв адресната лента и натиснете клавиша Enter. - Изберете Разрешено от списъка вдясно от Добавете видео коментари в PDF.
- Рестартирайте браузъра.
Свършен!
След като активирате тази функция, можете бързо да добавите видео към някакъв текст в PDF документ, отворен в Microsoft Edge. Ето как може да се направи.
Добавете видео коментар в Edge PDF четец
- Отворете своя PDF файл в Microsoft Edge.
- Изберете текста, към който искате да добавите видео коментар.
- От менюто за избор изберете Добавете видео коментар.
- В следващия диалогов прозорец поставете URL адреса към видеоклип, хостван в YouTube.
- До избрания текст ще се появи малка икона за анотация. Задръжте курсора на мишката върху него с показалеца на мишката, за да видите видеоклипа.
Следното видео демонстрира тази функция в действие.
Тази функция е налична само в Edge Canary 90.0.817.0 към това писане. Трябва да инсталирате най-новата версия на Canary на браузъра, за да опитате.
Това е.