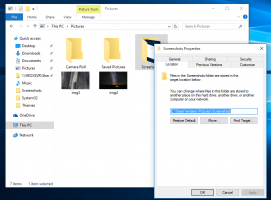Как да деактивирате анимациите в Windows 10
Анимациите в Windows са предназначени да ви осигурят бързо и гладко възприемане на потребителския интерфейс, но много потребители предпочитат потребителски интерфейс, който реагира незабавно без никаква анимация. В тази статия ще разгледаме как да подобрим отзивчивостта на Windows 10, като деактивирате ненужните анимации. С деактивирани анимации потребителският интерфейс ще се чувства по-бърз и отзивчив.
Реклама
По подразбиране Windows 10 има активирани много ефекти за бонбони за очи. Можете да видите анимации на началния екран, лентата на задачите, отварянето и затварянето на приложения, ефектите на падаща сянка, плъзгащите се комбинирани полета и така нататък, за да изглежда потребителският интерфейс по-плавен. Деактивирането им ще подобри отзивчивостта на операционната система. Ще забележите, че менюто "Старт" ще отваря се много по-бързо.
Натиснете клавишните комбинации Win + R на клавиатурата. На екрана ще се появи диалоговият прозорец Run, въведете следното в текстовото поле и натиснете Enter:
SystemPropertiesAdvanced

Ще се отворят разширени системни свойства. Натисни Настройки бутон в производителност раздел за Разширено раздел.

Ще се отвори следният диалогов прозорец:
 Има редица предварително зададени настройки в горната част на прозореца.
Има редица предварително зададени настройки в горната част на прозореца.
Нека Windows да избере най-доброто за моя компютър - операционната система автоматично ще активира и деактивира някои визуални ефекти, за които определи, че ще работят добре на вашия хардуер.
Регулирайте за най-добър външен вид - Това ще активира всички налични визуални ефекти.
Настройте за най-добра производителност - Всички визуални ефекти ще бъдат деактивирани.
Персонализиран - Това ще ви позволи да активирате или деактивирате визуалните ефекти ръчно. След като промените квадратчетата за отметка в списъка по-долу, тази опция ще бъде избрана по подразбиране.
За да деактивирате анимациите в Windows 10, отметнете Настройте за най-добра производителност опция. Той ще премахне отметката от всички опции, които позволяват визуални ефекти. Дръжте следните опции активирани, защото те не са свързани с анимации:
- Показване на миниатюри вместо икони
- Показване на полупрозрачен правоъгълник за избор
- Показване на съдържанието на прозореца, докато плъзгате
- Гладки ръбове на екранните шрифтове
- Използвайте падащи сенки за етикети на иконите на работния плот
 Натиснете „Приложи“, след това „OK“ и затворете всички отворени прозорци.
Натиснете „Приложи“, след това „OK“ и затворете всички отворени прозорци.
Сега потребителският интерфейс на Windows 10 ще бъде по-отзивчив.
Освен това можете да изключите ненужните анимации, като използвате опциите за достъпност в Windows 10.
Отворете Настройки и отидете на Лесен достъп - Други опции.

Вдясно ще видите опцията Възпроизвеждане на анимации в Windows. Деактивирайте го.
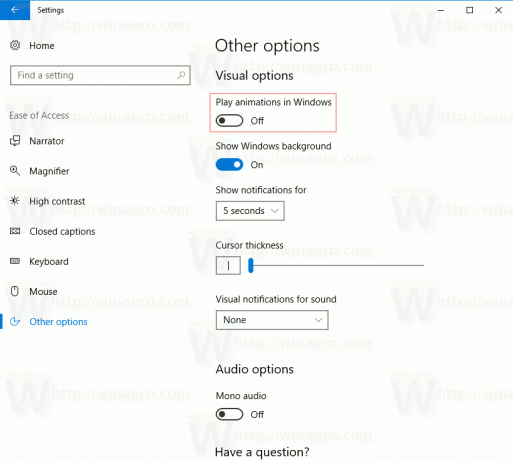 Сега анимациите ще бъдат деактивирани.
Сега анимациите ще бъдат деактивирани.
Съвет: Възможно е да забавяне на анимациите на прозорците в Windows 10.
Това е.