Как да зададете лимит за данни за Wi-Fi и Ethernet в Windows 11
Тази статия ще ви покаже как да зададете лимит за данни за Wi-Fi и Ethernet в Windows 11, без да изтегляте приложения на трети страни. Ако трябва да се справите с ограниченията за данни и ограничен интернет, Microsoft ви предоставя удобен инструмент, за да гарантира, че няма да останете без данни.
Реклама
И така, Windows 11 има вграден ограничител на данни за всички видове интернет връзки и проследяване на използването на данни. Не забравяйте обаче, че вашият интернет доставчик може да брои трафика малко по-различно от Windows 11 го прави. Освен това Windows 11 не деактивира връзката, след като достигнете лимита. Вместо това той ще ви изпраща известия с предупреждения, че сте на път да надхвърлите лимита си за данни.
За да започнете, трябва да се свържете с мрежата, за която искате да зададете лимит. Въпреки че Windows 11 има връзка за задаване на мрежови ограничения за конкретни мрежи, по някаква причина тя не работи и пренасочва потребителите към настройките за текущата Wi-Fi мрежа. Може би това е просто бъг, който Microsoft скоро ще отстрани.
Задайте лимит за данни за Wi-Fi в Windows 11
- Отвори Настройки на Windows чрез натискане на Печеля + аз ключове. Можете също да щракнете с десния бутон върху бутона на менюто "Старт" и да изберете Настройки.
- Отидете до Мрежа и интернет раздел.
- Щракнете върху Използване на данни бутон в горния десен ъгъл на екрана.
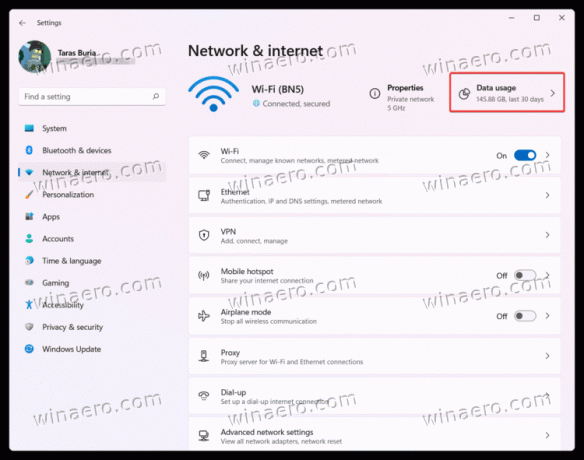
- Кликнете върху Въведете лимит за данни.
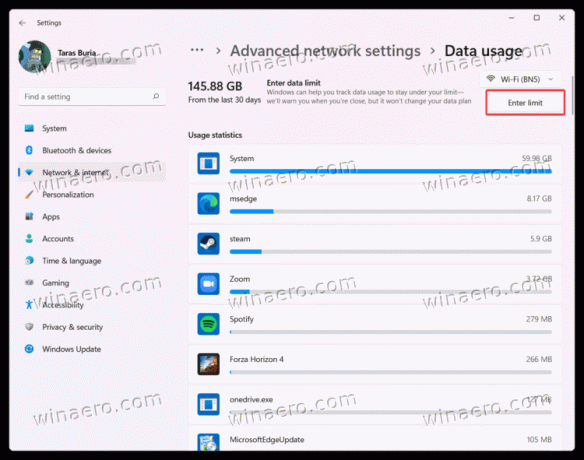
- Въведете лимита за данни, който искате да зададете за Wi-Fi мрежа. Можете да посочите еднократни или месечни лимити в мегабайти или гигабайти.

- Щракнете върху Запазете за прилагане на промените.
Ти си готов!
Забележка че по подразбиране Windows 11 използва мегабайти, така че не забравяйте да превключите на гигабайти в Мерна единица поле.
След като зададете ограничение за Wi-Fi в Windows 11, можете също да маркирате мрежата като измерена. Тази опция ограничава фоновите дейности за някои приложения, предотвратява автоматичните актуализации на Windows и прилага други ограничения за ограничаване на мрежовия трафик и спестяване на ценни мегабайти. За да направите това, активирайте Връзка с дозиране опция.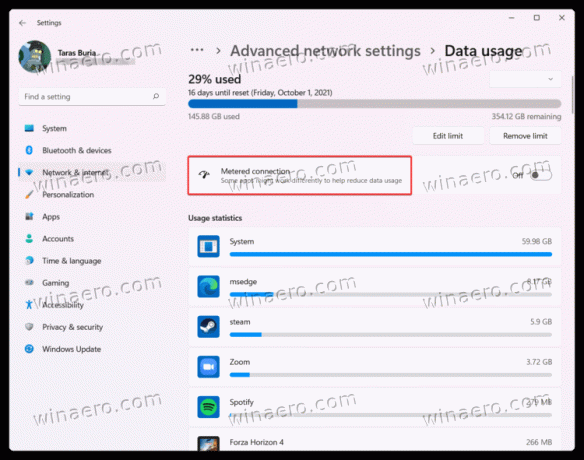
Ако използвате кабелна интернет връзка, ограничаването на данни за Ethernet в Windows 11 е почти идентично с начина, по който го правите с Wi-Fi връзка. Направете следното.
Как да зададете лимит за данни за Ethernet
- Отворете настройките на Windows, като натиснете Печеля + аз или друг предпочитан метод.
- Отидете до Мрежа и интернет раздел.
- Изберете Ethernet.
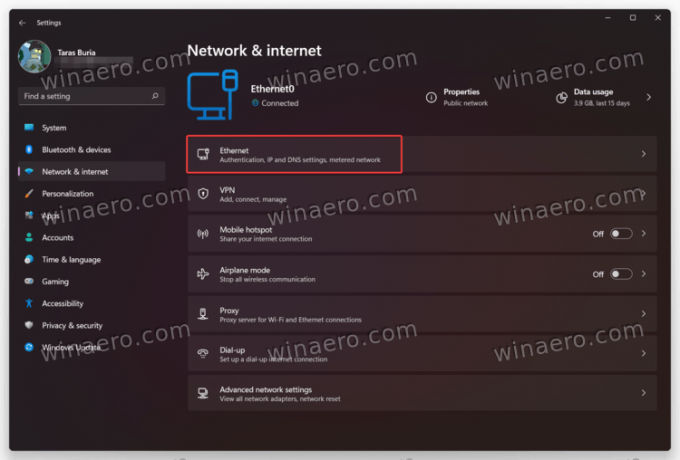
- Щракнете върху Задайте лимит за данни, за да помогнете за контролиране на използването на данни в тази мрежа връзка.
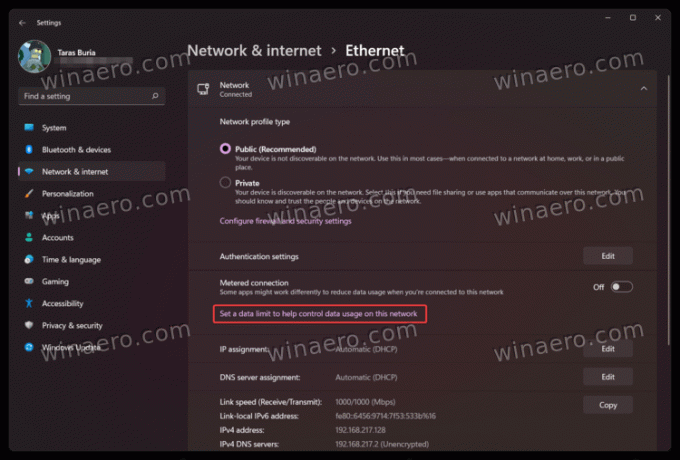
- На следващия екран се уверете, че сте избрали Ethernet от падащия списък над Въведете лимит бутон.
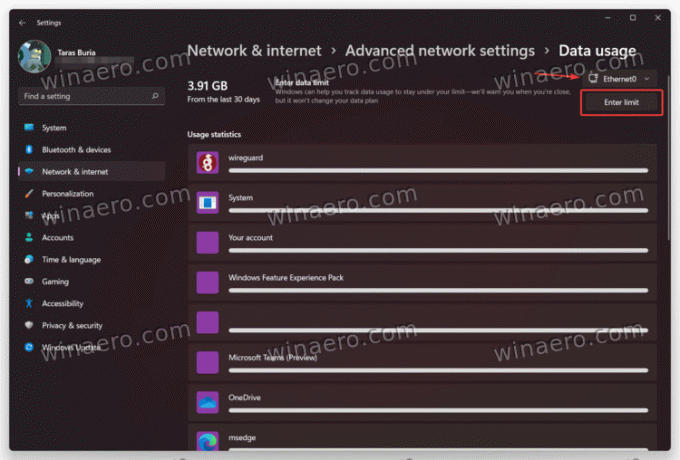
- Въведете своя еднократен или месечен лимит. Не забравяйте да изберете правилните единици (MB или GB).

- Щракнете върху Запазете за прилагане на промените. Ако е необходимо, маркирайте мрежата като измерена.
Ти си готов!
Промяна или премахване на ограничението за мрежови данни в Windows 11
- Отидете до Настройки на Windows приложението и отворете Мрежа и интернет раздел.
- Щракнете върху Използване на данни бутон в горния десен ъгъл на екрана.
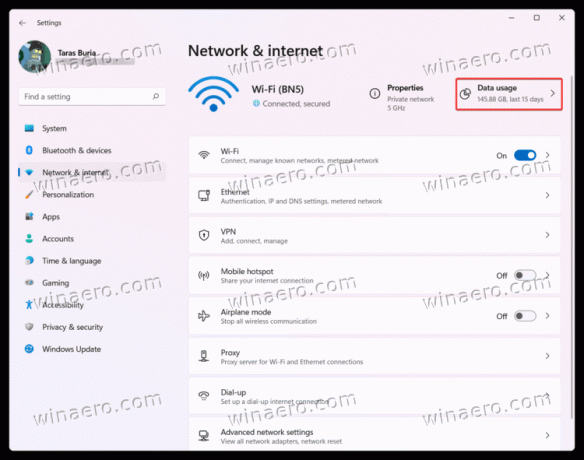
- След това щракнете върху Редактиране на лимита бутон, за да промените ограничението за данни в Windows 11.

- Въведете ново ограничение, след което кликнете върху Запазете.

- За да премахнете ограничението за данни в Windows 11, щракнете върху Премахване на ограничението бутон.
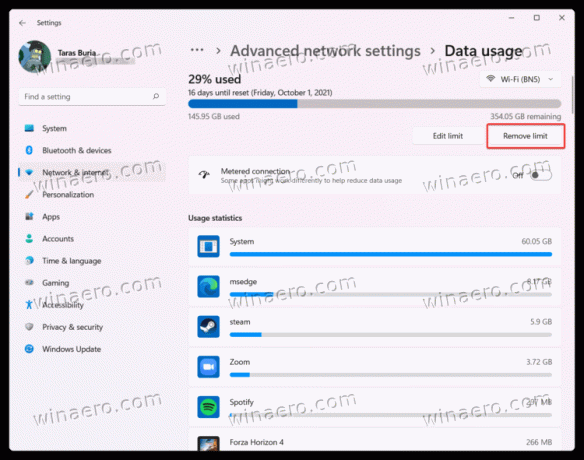
- Потвърдете действието, като натиснете Премахване бутон.

Ето как задавате ограничение за данни в Windows 11 без приложения на трети страни.


