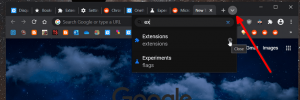Включете автоматичното отключване за BitLocker Drive в Windows 10
Как да включите или изключите автоматичното отключване за защитено устройство с BitLocker в Windows 10
BitLocker е една от ключовите технологии за защита на данните в Windows 10. BitLocker може да шифрова системното устройство (на него е инсталиран Windows) и вътрешните твърди дискове. В BitLocker To Go функцията позволява защита на файлове, съхранявани на сменяемо устройство, като например USB флаш устройство. Можете също да конфигурирате BitLocker да отключва автоматично устройство, защитено с BitLocker, всеки път, когато влизате в потребителския си акаунт.
Реклама
BitLocker е въведен за първи път в Windows Vista и все още съществува в Windows 10. Той е реализиран изключително за Windows и няма официална поддръжка в алтернативни операционни системи. BitLocker може да използва модула за надеждна платформа (TPM) на вашия компютър, за да съхранява тайните на своите ключове за криптиране. В съвременните версии на Windows, като Windows 8.1 и Windows 10, BitLocker поддържа хардуерно ускорено криптиране, ако са изпълнени определени изисквания (драйвът трябва да го поддържа, Secure Boot трябва да е включено и много други изисквания). Без хардуерно криптиране BitLocker преминава към софтуерно базирано криптиране, така че има спад в производителността на вашето устройство. BitLocker в Windows 10 поддържа a
брой методи за криптиранеи поддържа промяна на силата на шифра.
Забележка: В Windows 10 BitLocker Drive Encryption е налично само в Pro, Enterprise и Education издания. BitLocker може да шифрова системното устройство (на което е инсталиран Windows), вътрешни твърди дискове или дори VHD файл. В BitLocker To Go отличителен белег позволява защита на файлове, съхранявани на сменяеми устройства, като например USB флаш устройство. Заинтересованите потребители могат допълнително да променят метод за криптиране за BitLocker.
Можете да накарате BitLocker автоматично да отключва вашите фиксирани или сменяеми устройства в Windows 10. Има няколко начина да накарате това да работи.
За да включите автоматично отключване за BitLocker Drive в Windows 10,
- Отворете File Explorer към Тази папка на компютъра.
- Щракнете двукратно върху устройството, за да го отключите, и въведете вашата парола или смарт карта.
- Щракнете с десния бутон върху вашето защитено устройство с BitLocker и изберете Управление на BitLocker от контекстното меню.

- Друга възможност е да отидете на Контролен панел\Система и сигурност\Шифроване на диск BitLocker в класически контролен панел.
- От дясната страна на Шифроване на диск, намерете вашето устройство и щракнете върху връзката Включете автоматичното отключване.

Ти си готов. Връзката ще промени текста си на Изключете автоматичното отключване. Щракването върху него ще изключи функцията за автоматично отключване.
Като алтернатива можете да включите автоматичното отключване за защитено с BitLocker устройство в диалоговия прозорец за отключване на устройството.
Включете автоматичното отключване на BitLocker за Диск при отключване на Диск
- Отворете File Explorer към Тази папка на компютъра.
- Щракнете двукратно върху вашето защитено устройство.
- Когато бъдете помолени да отключите устройството и да предоставите смарт карта или парола, щракнете върху Повече опций връзка.

- Включете (отметнете) квадратчето Автоматично отключване на този компютър за да включите функцията за автоматично отключване.
 Windows 10 ще запомни вашия избор и автоматично ще отключи устройството ви.
Windows 10 ще запомни вашия избор и автоматично ще отключи устройството ви.
По-късно можете да отмените това Контролен панел\System and Security\BitLocker Drive Encryption като щракнете върху Изключете автоматичното отключване връзка.
Освен това можете да активирате автоматично отключване за защитено с BitLocker устройство, като използвате командния ред или PowerShell.
Включете или изключете автоматичното отключване на BitLocker в командния ред
- Отворете a нов команден ред като администратор.
- Да се активиране автоматично отключване, въведете и изпълнете следната команда:
управление-bde -автоматично отключване -активиране: - Заместител с действителната буква на вашето защитено устройство с BitLocker.

- Да се деактивирайте автоматично отключване, въведете и изпълнете следната команда:
управление-bde -автоматично отключване -деактивиране.: 
Ти си готов.
Включете или изключете автоматичното отключване на BitLocker в PowerShell
- Отвори PowerShell като администратор.
- Да се активиране автоматично отключване, въведете и изпълнете следната команда:
Enable-BitLockerAutoUnlock -MountPoint ".:" - Заместител с действителната буква на вашето защитено устройство с BitLocker.

- Да се деактивирайте автоматично отключване, въведете и изпълнете следната команда:
Disable-BitLockerAutoUnlock -MountPoint ".:" 
Това е!