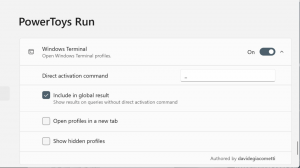Деактивирайте падащия списък на последните файлове в диалоговия прозорец за файлове в Windows 10
Как да деактивирате падащия списък на последните файлове в диалоговия прозорец за файлове в Windows 10
Общият „диалог за отваряне на файл“ е една от класическите контроли, налични в Windows 10. Той реализира диалогови прозорци за отваряне, запазване, импортиране и експортиране за много приложения, включително вградени приложения като Regedit.exe и за редица приложения на трети страни.
Започвайки с Windows Vista, Microsoft внедри нова версия на диалоговия прозорец Open/Save, заедно с модерен диалогов прозорец на браузъра на папки. Вижте екранната снимка.
Въпреки това, има много приложения, както стари, така и модерни, които използват класическия диалогов прозорец. Дори вграденият редактор на системния регистър го използва.
Класическият диалогов прозорец за общ файл включва лента с места отляво, което позволява бърз достъп до местоположения като работен плот, бърз достъп, библиотеки, този компютър и др. Ако сте работили с Windows XP, трябва да сте запознати с такива диалогови прозорци.
По подразбиране полето Име на файла в общия диалогов прозорец за отваряне/запазване на файл включва падащ списък, който съдържа наскоро използваните файлове. Можете да изберете файл от там за по-бърз достъп, когато е необходимо.
Въпреки това, от съображения за поверителност, напр. ако споделяте компютъра си с някой друг, може да искате да деактивирате този падащ списък, така че диалоговият прозорец да не показва файловете, които сте отворили по-рано.
Това може да стане или с настройка на системния регистър, или с групови правила.
За да деактивирате падащия списък на последните файлове в диалоговия прозорец за файлове в Windows 10,
- Отвори Редактор на регистъра.
- Отидете до следния ключ на системния регистър:
HKEY_CURRENT_USER\Software\Microsoft\Windows\CurrentVersion\Policies\comdlg32.
Съвет: Вижте как да преминете към желания ключ на системния регистър с едно щракване. Ако нямате такъв ключ, просто го създайте. - Тук създайте нова 32-битова стойност на DWORD NoFileMru. Забележка: Дори и да сте работещ с 64-битов Windows, все още трябва да използвате 32-битов DWORD като тип стойност.
- Задайте стойностните му данни на 1, за да деактивирате падащия списък с последните файлове.
- За да влязат в сила промените, извършени от настройката на системния регистър, трябва отписване и влезте отново в потребителския си акаунт.
Ти си готов!
Забележка: За да отмените промяната, премахнете стойността NoFileMru, след това излезте и влезте отново в потребителския си акаунт в Windows 10.
Ако използвате Windows 10 Pro, Enterprise или Education издание, можете да използвате приложението Local Group Policy Editor, за да конфигурирате опциите, споменати по-горе, с GUI.
Деактивирайте падащия списък на последните файлове в диалоговия прозорец за файлове с помощта на групови правила
- Натиснете Печеля + Р клавиши заедно на клавиатурата и напишете:
gpedit.msc
Натиснете Enter.
- В редактора на групови правила отидете на Потребителска конфигурация > Административни шаблони > Компоненти на Windows > File Explorer > Общ диалогов прозорец за отваряне на файлове.
- Активирайте опцията за политика Скриване на падащия списък с последните файлове.
- Щракнете върху Приложи и Добре.
Ти си готов!
За да отмените промените, които сте направили, просто задайте споменатата политика на Не е конфигуриран.
Това е!