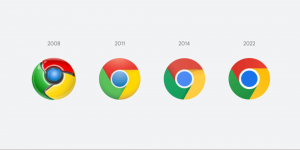Как да активирате Windows Photo Viewer в Windows 11
Можете да активирате Windows Photo Viewer в Windows 11, ако не сте доволни от приложението Photos по подразбиране, използвано от Windows 10. Microsoft използва приложението Photos като инструмент за преглед на изображения по подразбиране. За щастие класическият Windows Photo Viewer остава наличен. Просто трябва да го активирате, за да работи.
Единственият проблем тук е, че Microsoft премахна файловите асоциации по подразбиране за приложението Windows Photo Viewer. Поради тази промяна не можете просто да отидете и да изберете приложението като ваш манипулатор на изображения по подразбиране.
За щастие е лесно да се поправи. Всичко, което трябва да направите, е да добавите съответните записи в регистъра под ключа HKEY_LOCAL_MACHINE\SOFTWARE\Microsoft\Windows Photo Viewer\Capabilities\FileAssociations. Ето как може да се направи.
Активирайте Windows Photo Viewer в Windows 11
За да активирате класическото приложение Windows Photo Viewer в Windows 11, трябва да изпълните няколко стъпки. На първо място, трябва да активирате приложението в системния регистър. Второ, трябва да свържете файловете с изображения с Windows Photo Viewer и да го зададете като
приложение по подразбиране за тях. По желание можете да добавите Визуализация елемент от контекстното меню, който извиква класическото приложение за Photoviewer.Активирайте приложението Classic Windows Photo Viewer
- Изтегли тези файлове на системния регистър в ZIP архив.
- Разархивирайте включените REG файлове във всяка папка.
- Щракнете двукратно върху Активирайте Classic Photo Viewer.reg файл и потвърдете операцията за сливане.
- След като добавите съдържанието на REG към регистъра, трябва да зададете асоциации на файлове Windows Photo Viewer.
Файлът на системния регистър възстановява системната регистрация и активира приложението Windows Photo Viewer. Също така, ZIP архивът включва настройка за отмяна, Деактивирайте Classic Photo Viewer.reg. Позволява ви да възстановите настройките по подразбиране на Windows 11 и да отмените регистрацията на приложението Photo Viewer в операционната система. Ето как работи.
Как работи
Файлът на системния регистър пресъздава липсващите "възможности" за Photo Viewer. По-специално, той „казва“ на приложението, че може да обработва следните типове файлове:
- ".bmp"="PhotoViewer. FileAssoc. BITMAP"
- ".dib"="PhotoViewer. FileAssoc. BITMAP"
- ".jpg"="Преглед на снимки. FileAssoc. JPEG"
- ".jpe"="PhotoViewer. FileAssoc. JPEG"
- ".jpeg"="PhotoViewer. FileAssoc. JPEG"
- ".jxr"="Преглед на снимки. FileAssoc. JPEG"
- ".jfif"="PhotoViewer. FileAssoc. JFIF"
- ".wdp"="PhotoViewer. FileAssoc. WDP"
- ".png"="Преглед на снимки. FileAssoc. PNG"
- ".gif"="Преглед на снимки. FileAssoc. TIFF"
- ".tiff"="PhotoViewer. FileAssoc. TIFF"
- ".tif"="PhotoViewer. FileAssoc. TIFF"
Тези записи трябва да се добавят под ключа HKEY_LOCAL_MACHINE\SOFTWARE\Microsoft\Windows Photo Viewer\Capabilities\FileAssociations.
Бърз съвет:Winaero Tweaker потребителите могат да активират Windows Photo Viewer в Windows 11 с едно щракване. В левия панел на приложението отидете до Вземете класически приложения > Активирайте Windows Photo Viewer.
Щракнете върху бутона със същото име и вуаля - приложението вече е активирано!
Но това няма да го накара да отваря изображения във File Explorer и други приложения. Да поправим това.
Направете Windows Photo Viewer приложение за изображения по подразбиране
Има два метода да го направите свой инструмент за преглед на изображения по подразбиране. Първият метод е много прост. След като активирате приложението, можете да отворите всяко изображение и да посочите Windows Photo Viewer в диалоговия прозорец за отваряне на файл. Другият метод включва приложението Настройки.
Метод 1 - Използване на File Explorer
- Отворете File Explorer (Натиснете Печеля + Е).
- Щракнете двукратно върху всеки файл с изображение с a PNG разширение. Сега ще видите следния диалогов прозорец.
- Щракнете върху елемента Windows Photo Viewer в списъка с налични приложения.
- Проверете Винаги използвайте това приложение, за да отваряте .png файлове опция и кликнете върху ДОБРЕ.
- Повторете стъпки 1-2 за jpg, jpeg, bmp и всякакви други типове файлове с изображения, които трябва да отворите с класическото приложение Photo Viewer.
Ти си готов! Windows Photo Viewer вече е зададен като приложение за изображения по подразбиране за всички типове файлове, които сте отворили ръчно.
Като алтернатива можете да използвате приложението Настройки за същото.
Метод 2 - приложението Настройки
- Отвори Настройки на Windows чрез натискане Печеля + аз или използвайки всеки друг метод.
- Кликнете върху Приложения наляво.
- Кликнете върху Приложения по подразбиране в десния панел.
- Превъртете надолу списъка с инсталирани приложения до Windows Photo Viewer и щракнете върху него.
- В следващото приложение го задайте като приложение по подразбиране за всеки от изброените файлови типове.
Това ще активира напълно Windows Photo Viewer в Windows 11. Можете да спрете до тук, но ето още нещо, което трябва да свършите.
Добавяне на контекстно меню за преглед на изображения за Photo Viewer в Windows 11
Ако си спомняте, класическото приложение за преглед на снимки в Windows 7 имаше команда „Преглед“ за изображения. Контекстното меню извиква следната команда:
rundll32.exe "%ProgramFiles%\Windows Photo Viewer\PhotoViewer.dll", ImageView_Fullscreen
Страхотното в този контекстен запис е, че той работи дори когато друго приложение е зададено като преглед на изображения. напр. можете да имате приложението Photos по подразбиране за отваряне на изображения, а контекстното меню „Преглед на изображение“ винаги ще отваря избраната снимка в Windows Photo Viewer.
Звучи не зле, нали?
За да добавите контекстно меню за преглед на изображения за Photo Viewer в Windows 11, направете следното.
- Изтеглете ZIP архив с тази връзка.
- Извлечете два REG файла във всяка директория по ваш избор.
- Отвори
Преглед на изображението.регфайл. - Потвърдете добавянето на промените в регистъра.
- Сега щракнете с десния бутон върху всяко изображение и изберете Покажи още опции > Преглед на изображение от контекстното меню. Това ще отвори изображението в класическия Windows Photo Viewer.
ZIP архивът, който сте изтеглили, също съдържа REG файл за отмяна, Отмяна на изображението Preview.reg. Можете да щракнете двукратно по всяко време, за да премахнете новодобавената опция „Преглед на изображение“ от контекстното меню.
Бих искал да благодаря на нашия читател "ThePhinx" за настройката на контекстното меню.
Ето как активирате приложението Windows Photo Viewer в Windows 11.