Промяна на раздела Визуализация на изчакване на задържане на курсора в Edge
В Windows 10 е възможно да коригирате времето за изчакване на задържане на курсора на мишката за преглед на раздели за отворени раздели в браузъра Edge. Нека видим как може да се направи. Браузърът Edge не ви предлага опция в своите настройки да конфигурирате времето за изчакване на задържане на курсора на мишката за преглед на раздели за миниатюри на раздели. Единственият начин да конфигурирате тази функция е да приложите настройка на системния регистър. Ето как може да се направи.
Браузърът Edge не ви предлага опция в своите настройки да конфигурирате времето за изчакване на задържане на курсора на мишката за преглед на раздели за миниатюри на раздели. Единственият начин да конфигурирате тази функция е да приложите настройка на системния регистър. Ето как може да се направи.
Промяна на изчакване на изчакване на забавяне на задържане на мишката в раздела за визуализация в Edge в Windows 10
- Затворете всички екземпляри на Edge.
- Отвори Редактор на регистъра.
- Отидете до следния ключ на системния регистър:
HKEY_CURRENT_USER\SOFTWARE\Classes\Local Settings\Software\Microsoft\Windows\CurrentVersion\AppContainer\Storage\microsoft.microsoftedge_8wekyb3d8bbwe\MicrosoftEdge\TabbedBrowsing
Съвет: Можете достъп до всеки желан ключ на системния регистър с едно щракване. Ако този ключ не съществува, просто го създайте.
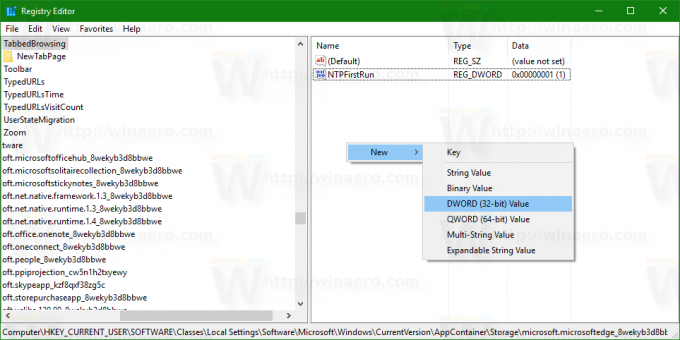
- В десния прозорец трябва да създадете нова 32-битова стойност на DWORD с име TabPeekShowDelay.Забележка: Дори и да сте работещ с 64-битов Windows все пак трябва да създадете 32-битова стойност на DWORD.
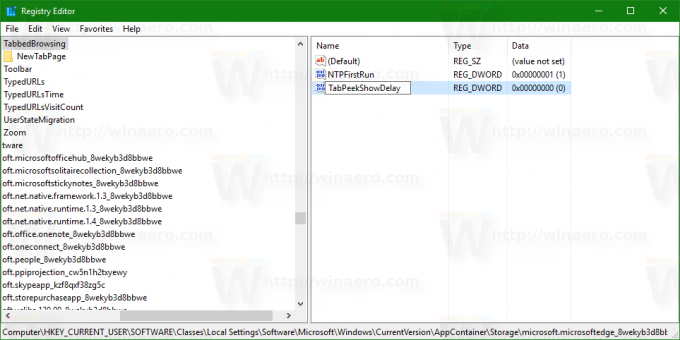
- Задайте данните за стойността му в милисекунди в десетични знаци. Например, за да зададете времето за изчакване на забавяне на една секунда, задайте стойностните данни на 1000 в десетични знаци.
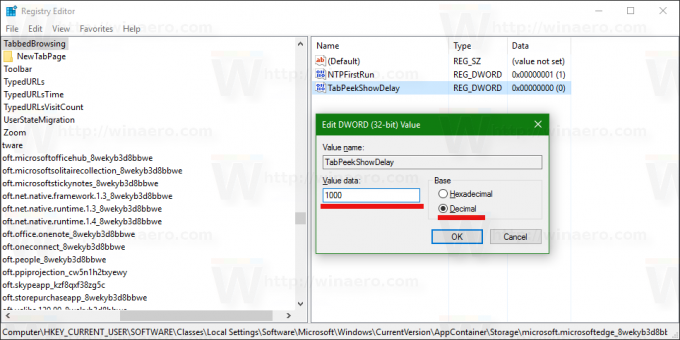 За да покажете мигновено миниизображението за визуализация на раздела, задайте стойностните данни на 1. Това ще премахне забавянето и ще накара браузъра да покаже визуализацията на раздела незабавно, след като задържите курсора на мишката върху него с показалеца на мишката.
За да покажете мигновено миниизображението за визуализация на раздела, задайте стойностните данни на 1. Това ще премахне забавянето и ще накара браузъра да покаже визуализацията на раздела незабавно, след като задържите курсора на мишката върху него с показалеца на мишката.
Сега стартирайте браузъра Edge и вижте забавянето в действие.
