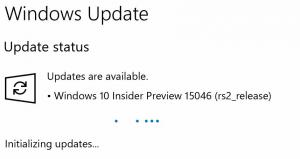Деактивирайте добре дошла страница в Windows 10 (Welcome Experience)
В неотдавнашната ни статия разгледах нова добре дошла страница, която се появява в Windows 10, когато създадете нов акаунт и влезете с този акаунт за първи път. Ето как да деактивирате началната страница в Windows 10.
Реклама
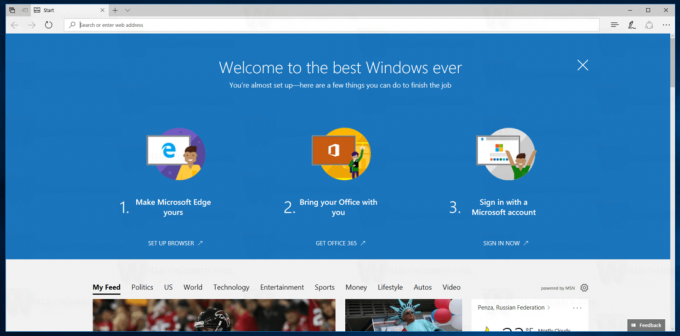
Ако не ви е приятно да го видите или ако искате да разположите Windows 10 на стотици или хиляди компютри без като видите страницата за добре дошли, е възможно да го деактивирате в Windows 10. След като го деактивирате, вече няма да виждате Welcome Experience.
За да деактивирате началната страница в Windows 10, направете следното.
Отвори Настройки и отидете на Система - Известия и действия.
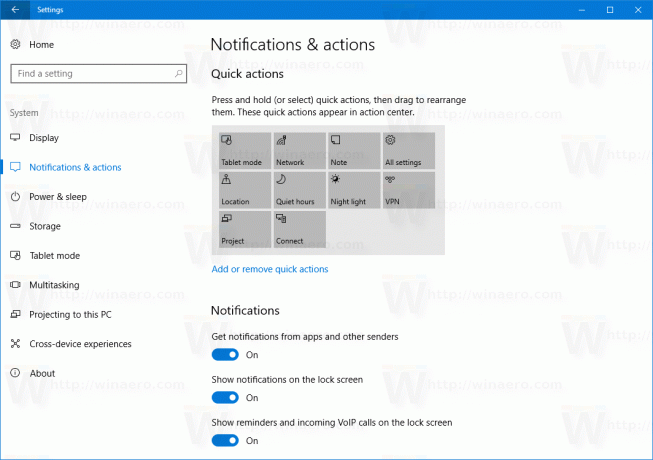
В секцията Известия изключете опцията „Покажи ми изживяването на Windows за добре дошли след актуализации и от време на време, когато вляза, за да подчертая какво е ново и предложено“.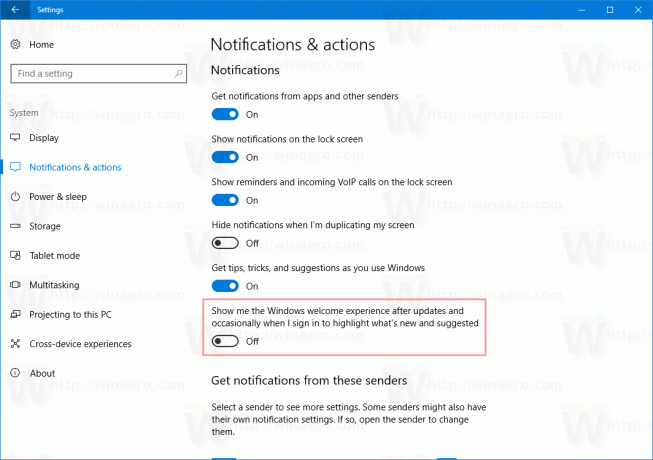
Ти си готов!
Страницата за добре дошли популяризира редица продукти на Microsoft в браузъра Edge. С течение на времето може да се промени, за да рекламира повече продукти. Изглежда като обикновената начална страница на Edge, но с допълнителен огромен син банер.
Страницата за добре дошли (Welcome Experience) също може да бъде деактивирана с настройка на системния регистър. Но поради грешка, той все още не работи правилно в Windows 10 build 15019, която е най-новата версия към 31 януари 2017 г.
Когато превключите опцията, спомената по-горе, приложението Настройки записва стойност DWORD под следния ключ:
HKEY_CURRENT_USER\SOFTWARE\Microsoft\Windows\CurrentVersion\ContentDeliveryManager
Отвори Приложение за редактор на системния регистър и отидете на посоченият по-горе ключ.
Тук създайте нова 32-битова стойност на DWORD и я наименувайте SubscribedContent-310093Enabled. Задайте стойностните му данни на 0, за да деактивирате функцията Welcome Experience. Данните за стойността на 1 ще го активират. Ако вече имате тази стойност, просто я променете.
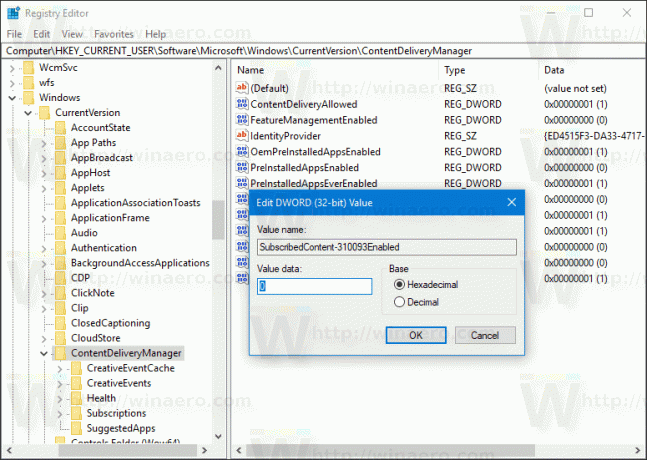
Забележка: Дори и да сте работи с 64-битова версия на Windows, все още трябва да създадете 32-битова стойност на DWORD.
Излезте от Windows 10 акаунт, за да приложите промените, направени от тази настройка.
Това е.