Добавете контекстно меню за безопасно изтриване в Windows 10
Когато изтриете файлове в Windows, те могат лесно да бъдат възстановени. Windows само маркира файла като изтрит, но физически файловете остават на твърдия диск, докато не бъдат презаписани от нови данни. Въпреки че на SSD, те са по-трудни за възстановяване от твърдите дискове поради TRIM и събирането на боклука, извършени от SSD контролера, всички изтрити данни не се изтриват сигурно по подразбиране. Ако сте изтрили някои чувствителни данни и искате да сте сигурни, че те не могат да бъдат възстановени, преди да ги дадете Компютърът временно отсъства по някаква причина, ето как да добавите специално контекстно меню „Secure Delete“ влизане.
Реклама
За съжаление, Windows 10 не включва вградени инструменти за сигурно премахване на файл или папка. За целта ще използваме външен инструмент, Sdelete. Той е създаден от Марк Русинович от Microsoft и е достъпен за изтегляне на уеб сайта на Microsoft Sysinternals.
Единственият начин да гарантирате, че изтритите файлове, както и файловете, които криптирате с EFS, са безопасни от възстановяване, е да използвате приложение за сигурно изтриване. SDelete (Secure Delete) е такова приложение. Той презаписва данните на диска на изтрития файл, като използва техники, които са показани за създаване на дискови данни невъзстановими, дори с помощта на технология за възстановяване, която може да чете модели в магнитни носители, които се разкриват слабо изтрити файлове. Можете да използвате SDelete както за сигурно изтриване на съществуващи файлове, така и за сигурно изтриване на всички файлови данни който съществува в неразпределените части на диска (включително файлове, които вече сте изтрили или криптирани). SDelete внедрява стандарта за изчистване и дезинфекция на Министерството на отбраната DOD 5220.22-M, за да ви даде увереност, че веднъж изтрити със SDelete, данните от вашите файлове изчезват завинаги.
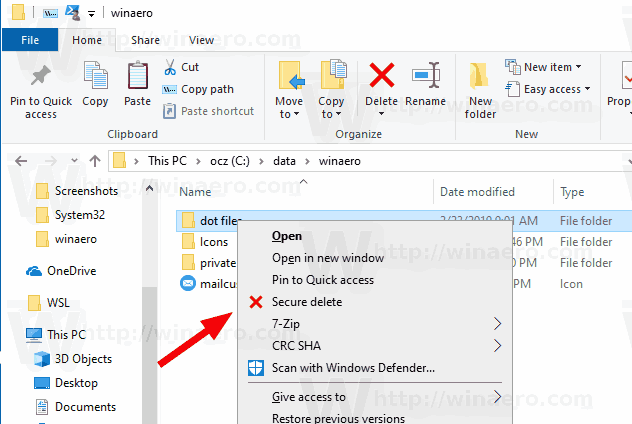
За да добавите контекстно меню за безопасно изтриване в Windows 10,
- Изтеглете най-новата версия на Sdelete от уеб сайта на Microsoft: Изтеглете SDelete.
- Отблокиране на SDelete.zip файл.
- Щракнете двукратно върху SDelete.zip файл, за да го отворите като ZIP папка.
- Ако вие сте работещ с 64-битов Windows, извлечете файла
sdelete64.exeв папката C:\Windows\System32. Можете просто да плъзнете и пуснете файла от ZIP папката в папката System32, отворена в a отделен прозорец на File Explorer. - Ще бъдете подканени да потвърдите операцията. Кликнете върху продължи бутон за одобрение.

- Ако използвате 32-битова версия на Windows 10, извлечете sdelete.exe файл към C:\Windows\System32 папка.
- Изтеглете следните файлове в системния регистър: Изтеглете файлове от системния регистър.
- Щракнете двукратно върху файла Windows 64-bit\Add Secure Delete Context Menu.reg за 64-битовата версия на Windows, в противен случай използвайте файла Windows 32-bit\Add Secure Delete Context Menu.reg.
- Сега щракнете с десния бутон върху всеки файл. Използвай Сигурно изтриване влизане в контекстното меню, за да го изтриете сигурно.
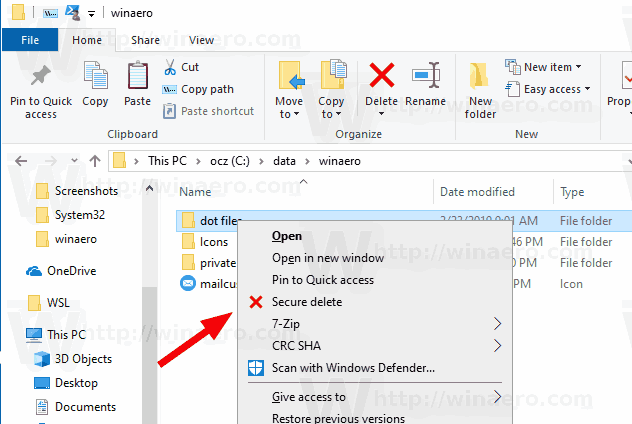
Ти си готов.
Как работи
SDelete ще извърши 3 прохода на запълване с нула, за да изтрие сигурно вашия файл или папка. Записът в контекстното меню извиква SDelete, както следва:
За файлове:
sdelete.exe -p 3
За директории:
sdelete.exe -p 3 -r
Аргументи:
- -p - passes Определя броя на преминаванията на презаписване, в нашия случай е 3.
- -r - рекурсира поддиректории при изтриване на папка.
Имайте предвид, че при SSD дисковете това причинява някои допълнителни записи, което в дългосрочен план леко ще намали продължителността на живота му. Но вашата чувствителна информация ще бъде надеждно изтрита, така че никой няма да може да възстанови вашите файлове или да знае какви дейности сте извършили на компютъра, като възстановите частично изтритите данни. На твърди дискове, sdelete.exe е отличен начин за сигурно изтриване на свободното пространство.
Съвет: За да изтриете сигурно всички файлове и папки, които вече сте изтрили, т.е. безопасно да изтриете свободното дисково пространство, можете да използвате вградения конзолен инструмент cipher.exe. Изпълнете го, както следва:
шифър /w: C
Заменете "C" с буквата на вашето устройство, на което искате да изтриете свободното място. За справка вижте публикацията
Изтрийте сигурно свободното пространство в Windows без инструменти на трети страни
Това е.
