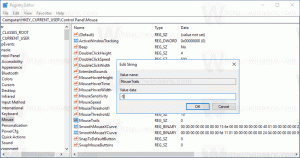Как да промените приоритета на процеса в Windows 10
Както може би вече знаете, Windows споделя ресурсите на процесора на вашия компютър между работещите приложения. Колко ресурси ще бъдат дадени на даден процес се определя от неговия приоритет. Колкото по-високо е нивото на приоритет, толкова повече ресурси ще бъдат разпределени за процеса. В тази статия ще видим как да зададете или промените приоритета на процеса в Windows 10.
Има 6 нива на приоритет, достъпни за процесите в Windows, както следва:
- Ниска
- Под нормалното
- Нормално
- Над нормалното
- Високо
- Реално време
Нормално е нивото по подразбиране. Повечето приложения започват с това ниво на приоритет и работят без проблеми. Потребителят може временно да промени приоритета на процеса, за да ускори приложението или да го забави и да накара да консумира по-малко ресурси. Ново ниво на приоритет, приложено към приложението, ще влезе в сила, докато процесът на приложението приключи. След като излезете от него, следващия път ще се отвори с ниво на приоритет по подразбиране (Нормално), освен ако самото приложение няма настройка за автоматично промяна на приоритета си.
Някои приложения могат автоматично да регулират приоритета си. Популярните WinRAR и 7-Zip архиватори са в състояние да повишат приоритета си на „Над нормалното“, за да ускорят процеса на архивиране. Или медийни плейъри като Winamp могат да повишат приоритета на процеса по време на възпроизвеждане.
Преди да продължите, трябва да знаете следното. Нивото на приоритет в реално време не е предназначено да се задава от потребителя. Това може да причини нестабилност на системата. Приложение, работещо с този приоритет, може да изразходва 100% от процесора и да прихваща въвеждане от клавиатура и мишка, което прави компютъра неизползваем.
За да промените приоритета на процеса в Windows 10, направете следното.
- Отворете диспечера на задачите.
- Превключете го към изгледа „Повече подробности“, ако е необходимо, като използвате връзката „Повече подробности“ в долния десен ъгъл.
- Превключете към раздела Подробности.
- Щракнете с десния бутон върху желания процес и изберете Задайте приоритет от контекстното меню. В падащото подменю изберете желаното ниво на приоритет, например Над нормалното.
- Ще се отвори следният диалогов прозорец:
Има начин да стартирате процес с желания приоритет. Това може да стане с конзолна команда "start", налична в класическия команден ред (cmd.exe). Ето как.
Как да стартирате приложение с конкретно ниво на приоритет
- Отвори нов команден ред екземпляр.
- Въведете или копирайте и поставете следната команда:
стартирайте "" /AboveNormal "C:\Windows\System32\notepad.exe"
И накрая, с помощта на конзолния инструмент wmic, можете да промените нивото на приоритет на процеса на вече работещо приложение. Това може да бъде полезно в различни скриптове за автоматизация.
Как да промените нивото на приоритет на приложението с помощта на wmic
- Отвори нов команден ред екземпляр.
- Въведете или копирайте и поставете следната команда:
wmic процес, където name="Име на процес" извикване setpriority "Ниво на приоритет"
Заменете частта „Име на процеса“ с действителното име на процеса, например „notepad.exe“.
Заменете частта „Ниво на приоритет“ според следващата таблица:Стойност на ниво приоритет Име на ниво приоритет 256 Реално време 128 Високо 32768 Над нормалното 32 Нормално 16384 Под нормалното 64 Ниска Можете да използвате стойност или име в командата. Следните два примера правят същото:
wmic процес, където name="notepad.exe" извиква setpriority 32768
wmic процес, където name="notepad.exe" извикване setpriority "Над нормалното"
Това е.