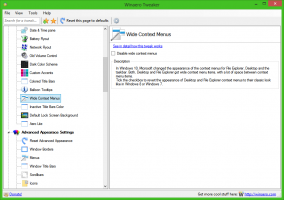Windows 11 Отворете File Explorer към този компютър или изтегляния
Тази публикация ще ви покаже как в Windows 11 отворете File Explorer за този компютър или изтегляния. Има специална настройка в опциите на папката, за да зададете този компютър като място за стартиране. Възможността обаче да направите папката „Изтегляния“ място по подразбиране е тайна скрита функция.
Реклама
Когато потребител щракне върху иконата File Explorer на лентата на задачите или работния плот, Windows 11 отваря "Бърз достъп" раздел. Той осигурява бърз достъп до наскоро използвани файлове и фиксирани папки. Въпреки че самата идея звучи и работи добре за мнозина, други потребители не харесват това подреждане, особено ако имат няколко диска, които трябва да отварят често. Ето как можете да превключите, за да отворите File Explorer на „Този компютър“ в Windows 11 вместо „Бърз достъп“.
Отворете File Explorer към този компютър в Windows 11
- Първо, отворете Опции на папката диалогов прозорец. Отворете File Explorer и щракнете върху бутона с три точки в лентата с инструменти и изберете Настроики.

- На Общ раздел, намерете Отворете File Explorer за: падащо меню.
- Изберете Този компютър.

- Щракнете върху Добре за да запазите промените.
Това е. Отсега нататък Windows 11 ще отваря File Explorer към местоположението „Този компютър“, а не „Бърз достъп“. Това се отнася за всички методи, които можете да използвате, за да отворите File Explorer, като пряк път в лентата на задачите, Печеля + Е бутони, списък с всички приложения и т.н. Ако искате да върнете промените в първоначалното състояние, повторете процеса по-горе и задайте опцията Open File Explorer на Бърз достъп.
Сега, ето начин да го направите отворен за изтегляния.
Отворете Windows 11 File Explorer за изтегляния
- Стартирайте приложението Редактор на системния регистър, като въведете
regeditв диалоговия прозорец Изпълнение (Печеля + Р). - Разгънете отворете левия прозорец до
HKEY_CURRENT_USER\SOFTWARE\Microsoft\Windows\CurrentVersion\Explorer\Advanced. - Там променете или създайте нова 32-битова стойност на DWORD и я наименувайте "LaunchTo".

- Нагласи LaunchTo стойност на едно от следните числа:
- 1 – File Explorer се отваря към този компютър.
- 2 – File Explorer се отваря за бърз достъп.
- 3 – File Explorer се отваря към папката Downloads. Данните за стойността на 3 не могат да се конфигурират чрез потребителския интерфейс и могат да бъдат зададени само в системния регистър.
- Сега отворете File Explorer (Win + E). С LaunchTo зададете на 3, той ще отвори папката Downloads.
Това е!
Ако не сте доволни от редактирането на системния регистър, можете да използвате Winaero Tweaker, който ви дава хубава GUI опция за настройка на желаното място за стартиране на Explorer.
Задайте местоположението за стартиране на Explorer в Winaero Tweaker
- Посетете тази страница за да изтеглите приложението и да го инсталирате.
- В левия прозорец отидете на File Explorer > Начална папка File Explorer.
- Вдясно изберете желаната папка, която да бъде папката за стартиране на Explorer.

Съвет: Знаете ли, че можете да принудите Windows 11 да отваря персонализирани папки, когато щракнете върху иконата на File Explorer? Научете как да направите File Explorer отворете персонализирана папка вместо Този компютър или Бърз достъп в Windows 11. Въпреки че статията споменава Windows 10, тя работи и в Windows 11.
File Explorer в Windows 11 получи много козметични промени. Освен преместването на опциите на папката в подменю, Microsoft промени начина, по който можете показване или скриване на скрити файлове и папки.