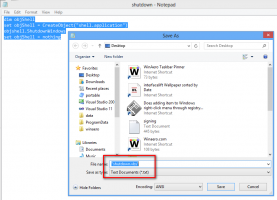Активирайте DNS през HTTPS в Windows 11, известен също като DoH
Можете да активирате DNS през HTTPS в Windows 11, като използвате четири метода, разгледани в тази публикация. Microsoft актуализира приложението Настройки, така че вече е лесно да конфигурирате тази функция само с няколко щраквания.
Реклама
DNS-over-HTTPS (DoH) е модерен протокол за сигурност за Интернет. Идеята зад него е да се защити поверителността и сигурността на потребителите чрез криптиране на DNS данни, прехвърлени между клиентските и сървърните устройства. Това изключва атаки „човек в средата“, тъй като DoH използва HTTPS. Това изисква поддържан от DoH сървър за разрешаване на криптирани DNS заявки, идващи от потребители.
Тази публикация ще ви покаже различни методи как да активирате DoH в Windows 11.
Как да активирате DNS през HTTPS в Windows 11 (DoH)
- Отвори Приложение за настройки чрез натискане на Печеля + аз ключове.
- Отвори Мрежа и интернет страница.
- Кликнете върху Имоти бутон вдясно.

- На следващата страница щракнете върху редактиране бутон под Присвояване на DNS сървър.
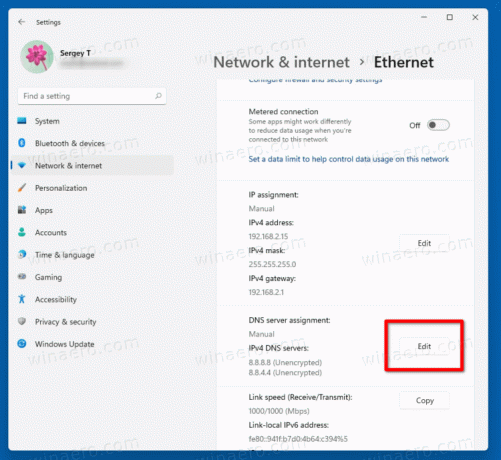
- Изберете Ръководство от падащия списък в горната част на страницата.
- Посочете адресите на DNS сървъра, които поддържат DoH, като използвате референтната таблица по-долу.
- Изберете Само криптирано (DNS през HTTPS) от в Предпочитано DNS криптиране и Алтернативно DNS криптиране падащи менюта.
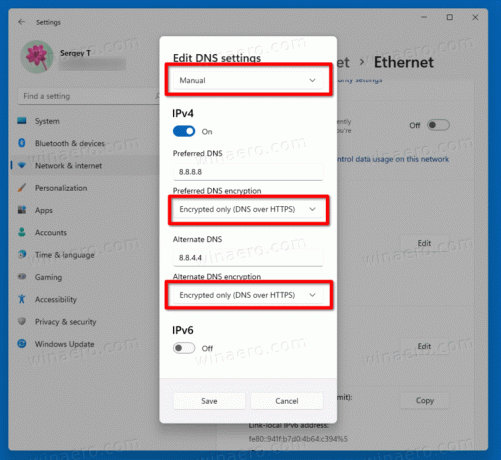
- Ако връзката ви поддържа IPv6, повторете предишните стъпки за нейната конфигурация.
- Накрая кликнете върху Запазете бутон.
Ти си готов. За да проверите дали функцията DoH действително работи на вашето устройство, превъртете надолу съдържанието на Мрежа и интернет > Свойства страница. Трябва да видите „Шифровано“ до DNS адрес стойност.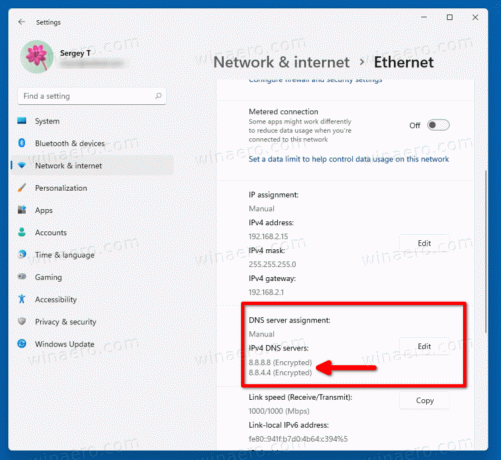
Можете да използвате следните публични DNS през HTTPS сървъри.
Списъкът с публични DNS сървъри, които поддържат DoH
| Собственик на сървъра | IPv4 адреси | IPv6 адреси |
| Cloudflare | 1.1.1.1 1.0.0.1 |
2606:4700:4700::1111 2606:4700:4700::1001 |
| 8.8.8.8 8.8.4.4 |
2001:4860:4860::8888 2001:4860:4860::8844 |
|
| Quad9 | 9.9.9.9 149.112.112.112 |
2620:fe:: fe 2620:fe:: fe: 9 |
Алтернативният метод е да активирате DoH в регистъра. Използвайте го, ако по някаква причина горният метод не успее или приложението Настройки не работи във вашата сесия.
Включете DNS през HTTPS в системния регистър
- Натиснете Win + R и въведете
regeditв полето Run и натиснете Enter. - В редактора на системния регистър отидете до следния път.
HKEY_LOCAL_MACHINE\SYSTEM\CurrentControlSet\Services\Dnscache\Parameters. - Вдясно променете или създайте нова 32-битова стойност на DWORD Активиране на AutoDoh.
- Задайте стойността му на
2.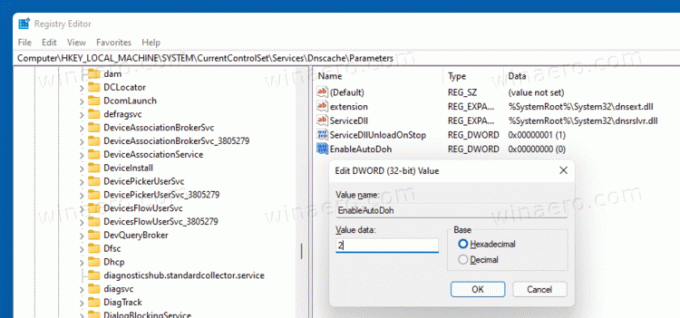
- Рестартирайте Windows 11.
Това ще активира DNS през HTTPS, така че Windows ще започне да изпраща и получава DNS трафик чрез защитени, криптирани сървъри. Трябва обаче да посочите правилния адрес на DNS сървъра. Отново използвайте един сървър, изброен в гореспоменатата таблица.
Ето как можете да промените адрес на DNS сървър в Windows 11, без да използвате приложението Настройки.
Променете адреса на сървъра, след като активирате DoH
- Натиснете Win + R и въведете
контролв полето Run, след което натиснете Въведете. Това ще отвори класическото приложение за контролен панел. - Отидете на Контролен панел\Мрежа и интернет\Център за мрежи и споделяне.
- Вдясно щракнете върху Променете свойствата на адаптера.
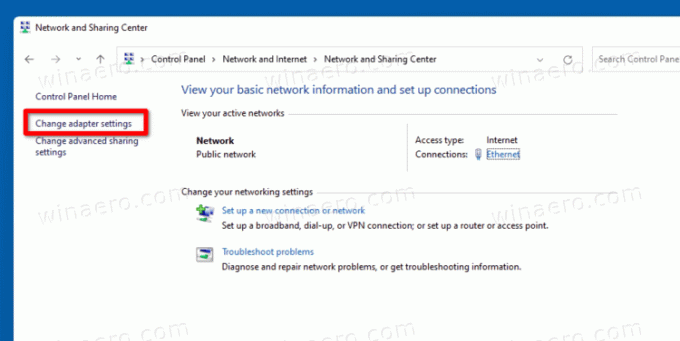
- Това ще отвори Интернет връзка диалогов прозорец. Щракнете двукратно върху вашата мрежова връзка.
- Щракнете върху Имоти в следващия прозорец.

- В Свойства на адаптера, изберете Интернет протокол версия 4 (TCP/IPv4) запис и щракнете върху Имоти бутон.
- Изберете опцията "Използвайте следните адреси на DNS сървъри:" на Общ раздел. Въведете адреса на DNS сървъра, който поддържа DoH.

- Ако вашата мрежова конфигурация включва IPv6, посочете IPv6 сървърите за Интернет протокол версия 6 (TCP/IPv6) опция.
- Щракнете върху Добре за да приложите промяната.
Ти си готов.