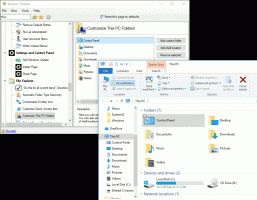Създайте пряк път в режим инкогнито на Google Chrome
Как да създадете пряк път в режим инкогнито на Google Chrome
Почти всеки потребител на Google Chrome е запознат с режима инкогнито, който позволява отваряне на специален прозорец, който не запазва вашата история на сърфиране и лични данни. Можете да създадете специален пряк път, за да отворите нов прозорец в режим „инкогнито“ директно с едно щракване. Ето как.
Инкогнито в Google Chrome е прозорец, който реализира функцията за частно сърфиране. Въпреки че не запазва неща като вашата история на сърфиране, бисквитки, данни за сайтове и формуляри, ви позволява да осъществявате достъп до вашия профил, отметки и т.н. Всъщност бисквитките остават запазени по време на вашата сесия в режим „инкогнито“, но ще бъдат изтрити, след като излезете от режим „инкогнито“.
Също така е важно да се отбележи, че ако имате отворен прозорец в режим „инкогнито“ и след това отворите друг, Chrome ще продължи да използва вашата частна сесия за сърфиране в този нов прозорец. За да излезете и прекратите режима „инкогнито“ (напр. за да започнете нова сесия на сърфиране в режим „инкогнито“), трябва да затворите всички прозорци в режим „инкогнито“, които имате отворени в момента.
Google Chrome ви позволява да създадете пряк път, който ще отвори нов прозорец в режим „инкогнито“ директно с едно щракване. Ето как може да се направи.
Актуализация: Google въведе собствена функция за същото. Разгледайте
Chrome вече позволява създаване на пряк път в режим инкогнито с едно щракване
Забележка: Ще използвам %ProgramFiles (x86)% и %Програмните файлове%променливи на средата за целта за пряк път.
За да създадете пряк път в режим инкогнито на Google Chrome,
- Щракнете с десния бутон върху празното място на работния плот. Изберете Нов - Пряк път от контекстното меню (вижте екранната снимка).
- В целевото поле за пряк път въведете пътя до файла Chrome.exe, последван от
-икогнитоаргумент. - За 32-битова версия на Windows, командният ред изглежда по следния начин:
"%ProgramFiles%\Google\Chrome\Application\chrome.exe" - icognito. - За 64-битови версии на Windows, целта за пряк път обикновено изглежда по следния начин:
"%ProgramFiles (x86)%\Google\Chrome\Application\chrome.exe" -инкогнито. - Наименувайте своя пряк път като Google Chrome инкогнито и променете иконата му, ако е необходимо.
Ти си готов!
Сега можете да преместите този пряк път на всяко удобно място, закачете го в лентата на задачите или в Старт,добавете към всички приложения или добавете към Бързо стартиране (вижте как да активирайте Бързо стартиране). Можете също задайте глобална бърза клавиша към вашия пряк път.
Също така, ето няколко съвета, които може да ви бъдат полезни.
Направете прекия път да отваря URL в режим инкогнито
Може да искате да отваряте конкретен уеб сайт винаги в режим инкогнито. В този случай можете да добавите неговия адрес (URL) към целта за пряк път. Например, можете да създадете пряк път със следната цел:
"%ProgramFiles%\Google\Chrome\Application\chrome.exe" - icognito https://winaero.com
или
"%ProgramFiles (x86)%\Google\Chrome\Application\chrome.exe" - icognito https://winaero.com
След това всеки път, когато щракнете върху прекия път, Winaero ще бъде отворен в прозорец инкогнито.
Отворете нов прозорец в режим „инкогнито“.
По подразбиране Chrome стартира с -икогнито switch отваря прозорец в режим „инкогнито“ само ако такъв вече не е бил отворен. Ако искате, можете да го накарате да отвори допълнителен прозорец в режим „инкогнито“, като добавите още един аргумент на командния ред, -нов прозорец.
Целта на пряк път ще изглежда по следния начин:
"%ProgramFiles%\Google\Chrome\Application\chrome.exe" -icognito -нов прозорец
или
"%ProgramFiles (x86)%\Google\Chrome\Application\chrome.exe" -icognito -new-window
По същия начин целите с уеб сайт се отварят в нов/допълнителен прозорец в режим „инкогнито“.
"%ProgramFiles%\Google\Chrome\Application\chrome.exe" -icognito -нов прозорец https://winaero.com
или
"%ProgramFiles (x86)%\Google\Chrome\Application\chrome.exe" -icognito -new-window https://winaero.com
Това е!
Интересни статии:
- Принудително активиране на режима на гост в Google Chrome
- Стартирайте Google Chrome винаги в режим на гост
- Активирайте цвят и тема за страница с нов раздел в Google Chrome
- Активирайте Global Media Controls в Google Chrome
- Активирайте тъмен режим за всеки сайт в Google Chrome
- Активирайте контрола на силата на звука и управлението на мултимедийните клавиши в Google Chrome
- Активирайте страницата Distill в режим на четене в Google Chrome
- Премахване на отделни предложения за автоматично довършване в Google Chrome
- Включете или изключете заявката в полето за всичко в Google Chrome
- Промяна на позицията на бутона за нов раздел в Google Chrome
- Деактивирайте нов заоблен потребителски интерфейс в Chrome 69
- Активирайте собствената заглавна лента в Google Chrome в Windows 10
- Активирайте режима Картина в картина в Google Chrome
- Активирайте обновяването на материалния дизайн в Google Chrome
- Активирайте инструмента за избор на емоджи в Google Chrome 68 и по-нова версия
- Активирайте мързеливо зареждане в Google Chrome
- Заглушаване за постоянно на сайта в Google Chrome
- Персонализирайте страницата с нов раздел в Google Chrome
- Деактивирайте Несигурна значка за HTTP уеб сайтове в Google Chrome
- Накарайте Google Chrome да показва HTTP и WWW части от URL адреса