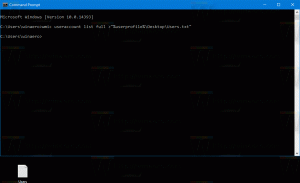Активирайте тъмните заглавни ленти с персонализиран цвят на акцента в Windows 10
Както може би вече знаете, Windows 10 ви позволява да превключвате между тъмни и светли теми. Това може да стане с Настройки. Подходящите опции се намират под Персонализация -> Цветове. Освен това можете да персонализирате цвета на акцента и да го приложите към менюто "Старт" и лентата на задачите и/или заглавните ленти на прозореца. С проста настройка на системния регистър можете да активирате черния цвят само за заглавните ленти и да запазите текущия цвят на рамките на прозорците (например син цвят по подразбиране).
По време на разработката на Windows 10, неговите опции за персонализиране бяха променени няколко пъти. Най-новата версия на операционната система позволява да активирате и деактивирате цветовете поотделно за заглавните ленти и лентата на задачите. Също така е възможно да дефинирате персонализиран цвят като ваш акцентен цвят, като използвате специален диалогов прозорец.
Windows 10 предлага нова Светла тема който прилага бледосив цвят към менюто "Старт", лентата на задачите и панела на Центъра за действие. Има редица опции, които позволяват персонализиране на темата и настройка на темата на приложението на светла или тъмна отделно от лентата на задачите.
За съжаление, Windows 10 не позволява промяна на цвета на заглавната лента без промяна на цвета на акцента. Ето как може да се направи.
За да активирате тъмните заглавни ленти с персонализиран цвят на акцента в Windows 10, направете следното.
- Отвори Настройки и навигирайте до Персонализиране > Цветове.
- Изключете (махнете отметката). Заглавни ленти и граници на прозорци опция.
- Сега, Отворете редактора на системния регистър.
- Отидете до следния ключ на системния регистър:
HKEY_CURRENT_USER\SOFTWARE\Microsoft\Windows\DWM
Съвет: Можете достъп до всеки желан ключ на системния регистър с едно щракване.
- Създайте или променете 32-битова DWORD стойност, наречена Превалентност на цветовете. Задайте го на 1.
- Сега редактирайте AccentColor стойност и я задайте на
ff3d3d3d. - Сега просто сменете тапета си, за да влязат в сила промените. Отидете на Персонализиране -> Заден план и изберете произволно изображение.
Резултатът ще бъде както следва. Забележете, че докато заглавната лента е тъмна на цвят, цветът на акцента все още остава син, както беше преди настройката.
Забележка: След като промените цвета на акцента си с помощта на Настройки, той ще нулира цвета на заглавната лента и ще премахне описаните по-горе персонализации. Ще трябва да ги повторите ръчно.
Освен това можете промяна на цвета на неактивните заглавни ленти в Windows 10. Създайте нова 32-битова стойност на DWORD AccentColorНеактивен и го задайте на желаната стойност на цвета.
За да спестите времето си, можете да използвате моя безплатен Winaero Tweaker. Подходящата опция вече е налична в приложението:
Изтеглете Winaero Tweaker
Всъщност тази настройка не е нова. По-рано го разглеждахме в следните статии:
- Задайте цветна лента на задачите, но задръжте заглавните ленти бели в Windows 10
- Активирайте цветните заглавни ленти, но запазете лентата на задачите черна в Windows 10
Други интересни статии:
- Добавете контекстно меню на режим на Windows в Windows 10 (светла или тъмна тема)
- Добавяне на контекстно меню на режим на приложение в Windows 10
- Изтеглете нов светъл тапет за Windows 10
- Активирайте тъмната тема в снимки в Windows 10
- Как да активирате тъмната тема в Microsoft Edge