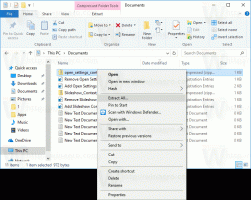Как да върнете балонното известие на Windows Update в Windows 8.1 и Windows 8
В предишни версии на Windows (Windows 7, Windows XP и т.н.), когато бяха налични нови актуализации на операционната система, Windows показваше специална икона в системната област, която ви уведомява за тях. Това беше много полезен начин да разберете незабавно за новите актуализации. Можете да щракнете върху иконата и да отворите елемента от контролния панел на Windows Update, за да видите кои актуализации са налични и да ги инсталирате. С Windows 8 и Windows 8.1 Microsoft премахна иконата в тавата. Известията за налични актуализации се показват на екрана за влизане, който се появява само за няколко секунди ако акаунтът ви няма защита с парола, напр. в случай, че автоматично влизате в Windows. За щастие е възможно да получите тези известия обратно в системната област.
Инструмент за известяване на Windows Update, безплатна програма, създадена от разработчика 'Quppa' известен още като Дейвид Уорнър, служи за разрешаване на този проблем и връща иконата в тавата за известия за актуализация и изскачащ прозорец с балон. Този инструмент е преносим (има и инсталатор, ако го предпочитате) и може да се използва както в 32-битови, така и в 64-битови издания на Windows 8 или Windows 8.1.
Освен известието, той също така ви позволява да скриете собствената му икона от системната област, ако няма налични нови актуализации, така че ще действа като оригиналната икона за актуализация на Windows 7. Можете дори да промените иконата в тавата на тази, която използва Windows 7, като щракнете с десния бутон върху иконата в тавата. Можете по желание да заредите Windows Update Notification Tool при стартиране.
Инструментът за известяване на Windows Update от Quppa наистина е задължително приложение за всички потребители, които трябва да видят известие за Windows Update в Windows 8.x. Предлага се за изтегляне от уебсайт на разработчика. Ще трябва също да инсталирате Visual C++ 2012 Redistributable runtime: from http://www.microsoft.com/download/details.aspx? id=30679 ако все още не сте го инсталирали.
Скрити настройки на системния регистър и превключватели на командния ред на Windows Update Notification Tool
Инструментът също има някои настройки в системния регистър, които можете да настроите. Можете да конфигурирате точно колко често ще проверява за актуализации и ще ви уведомява. По подразбиране инструментът проверява за актуализации на всеки 60 минути, но можете да промените това. За да конфигурирате това:
- Изтеглете и инсталирайте Windows Update Notification Tool.
- Отворете редактора на системния регистър (вижте как).
- След като инсталирате инструмента, отидете на следния ключ на системния регистър:
HKEY_CURRENT_USER\Software\Quppa.net\Windows Update Notification Tool
- Създайте DWORD стойност, наречена UpdateCheckFrequency на този ключ на системния регистър.
- Имайте предвид, че тази стойност е в минути, а не в секунди. Щракнете двукратно върху стойността UpdateCheckFrequency и превключете към десетичната основа. Сега въведете желаната стойност в минути. Например, ако искате инструментът да проверява за актуализации веднъж на ден, тоест на всеки 24 часа, задайте го на 1440 минути. Ако искате да се проверява на всеки 8 часа, задайте го на 480. Разбирате идеята.
Инструментът също има някои превключватели на командния ред. Ако не искате да работи постоянно във фонов режим, използвайте /checkonce превключете, за да проверите за актуализации само веднъж и излезте от инструмента, след като провери за актуализации. Можете също да създадете планирана задача с помощта на /createtask превключвател. Използвайте нашия инструмент ElevatedShortcut за да създадете пряк път, защото инструментът трябва да се стартира като администратор, когато използвате /createtask или /deletetask превключватели.
Инструментът за известяване на Windows Update има допълнителна страхотна функция за автоматично инсталиране на определени актуализации чрез ID на базата знания (KBID). За да инсталирате автоматично желаните актуализации,
- Отворете редактора на системния регистър (вижте как).
- След като инсталирате инструмента, отидете на следния ключ на системния регистър:
HKEY_CURRENT_USER\Software\Quppa.net\Windows Update Notification Tool
- Създайте многонизова стойност, наречена AutoInstallKBIDs на този ключ на системния регистър. Многонизова стойност може да съхранява данни на няколко реда. Щракнете двукратно върху стойността AutoInstallKBIDs и внимателно въведете на всеки нов ред KBID (само числото минус префикса 'KB') на актуализациите, които искате да инсталирате. напр. като този:
Изключване на излишните известия на Windows
И накрая, тъй като вече сте инсталирали този инструмент, за да получавате всички известия за актуализация, нямате нужда от излишни известия в стил Metro на цял екран, които Windows 8 понякога макар и много ненадеждно показва:
Не само, че горното известие е ненужно, след като сте настроили използването на балонните известия Инструментът на Quppa, но те са на цял екран и изискват от вас да предприемете някои действия, преди да можете да продължите работещ. За да избегнете повторното получаване на тези излишни известия от Windows, отидете на настройките на Windows Update в приложението PC Settings (виж как) и го задайте на Никога не проверявайте за актуализации. Сега само инструментът за известяване на Windows Update ще ви уведоми, че са налични актуализации като Windows 7.