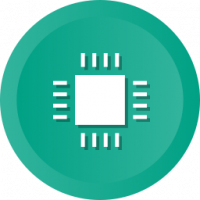Активирайте или деактивирайте набори от раздели в Windows 10 с настройка на системния регистър
Комплекти е внедряването на обвивката с раздели за Windows 10, която ще позволи групиране на приложения точно като раздели в браузър. Когато е активиран, Sets ще позволи комбиниране на прозорци от различни приложения в изглед с раздели. Възможно е да активирате или деактивирате тази функция с настройка на системния регистър.
Реклама
Когато е активиран, Sets ще позволи комбиниране на прозорци от различни приложения в изглед с раздели. Те изглеждат като обикновени уеб страници, като всеки отворен раздел в Microsoft Edge представлява приложение. Вижте следната екранна снимка:

Потребителят може да добави нов "раздел на приложението", като натисне клавиша Ctrl, докато стартира приложението. Ще бъде възможно да има множество „табове за приложения“ заедно с „уеб раздели“ в един прозорец.
Ето официалното обявяване на функцията:
Комплекти: С всички елементи, които влизат в задачата, понякога да се убедите да започнете е най-трудната част. Наборите ви помагат да поддържате свързани уеб страници, документи, файлове и приложения, като същевременно оставате само с едно щракване. Когато затворите файл, който включва група от раздели, ние ще ви помогнем да върнете тези раздели към живот следващия път, когато го отворите. Независимо дали става дума за нещо, което вземете по-късно през деня или след няколко седмици, Sets е проектиран да ви помогне да запазите важните неща заедно.
Добавяне на раздели към приложения: За да подхранват комплектите, повечето приложения ще могат да добавят раздели за приложения и уеб. Когато изберете връзка в нещо като имейл, тя ще се отвори в нов раздел до приложението, което сте използвали. Избирането на плюс (+) в приложение ще ви отведе до нов раздел, който ще ви помогне да преминете към следващото си местоположение. Може би вече знаете къде искате да отидете или просто имате нужда от малко вдъхновение. Оттук ще можете да търсите в компютъра и в интернет, да осъществявате достъп до персонализирани емисии, да отваряте често използвани уебсайтове и приложения и да получавате предложения въз основа на скорошната ви активност.
Към момента на писането, възможността за поставяне на приложения в раздели понастоящем е изключителна за приложенията на Store и File Explorer. Не е ясно дали това ще бъде разширено и до други класически Win32 приложения.
Забележка: Към момента на писане, функцията Sets е достъпна за малка избрана група от вътрешни лица. Microsoft извършва A/B тестване с тази функция, така че може да не е налична за вашия потребителски акаунт. Ето как да разберете дали сте активирали Sets: Как да разберете дали сте активирали Sets.
За да активирате набори от раздели в Windows 10 с настройка на системния регистър, направете следното.
- Отвори Приложение за редактор на системния регистър.
- Отидете до следния ключ на системния регистър.
HKEY_CURRENT_USER\Software\Microsoft\Windows\CurrentVersion\CloudStore\Store\Cache\DefaultAccount\$$windows.data.tabshell\Current
Вижте как да отидете до ключ на системния регистър с едно щракване.
- Вдясно задайте ДВОИЧНАТА стойност на име Данни до следната стойност:
02,00,00,00,51,1a, 48,fb, c1,cd, d3,01,00,00,00,00,43,42,01,00,00 - За да влязат в сила промените, извършени от настройката на системния регистър, трябва отписване и влезте във вашия потребителски акаунт.
За да спестите времето си, можете да изтеглите готовите за използване файлове на системния регистър по-долу.
За да деактивирате набори от раздели в Windows 10 с настройка на системния регистър, направете следното.
- Отвори Приложение за редактор на системния регистър.
- Отидете до следния ключ на системния регистър.
HKEY_CURRENT_USER\Software\Microsoft\Windows\CurrentVersion\CloudStore\Store\Cache\DefaultAccount\$$windows.data.tabshell\Current
Вижте как да отидете до ключ на системния регистър с едно щракване.
- Вдясно задайте ДВОИЧНАТА стойност на име Данни до следната стойност:
02,00,00,00,7a, fa, 5c, b5,bd, cd, d3,01,00,00,00,00,43,42,01,00,02,00,00 - За да влязат в сила промените, извършени от настройката на системния регистър, трябва отписване и влезте във вашия потребителски акаунт.
Тук можете да изтеглите файловете на системния регистър и за двете процедури.
Изтеглете файлове от системния регистър
Това е.