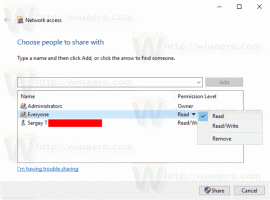Google добавя своята функция Lens към настолен браузър Chrome
Вероятно сте чували за Google Lens, технология, която е интегрирана в неговия Асистент и приложението Google Photos. Позволява бързо разпознаване на съдържанието на изображението и идентифициране на обекта, разпознаване на текста. Той дори позволява извършване на основни математически изчисления, когато е в състояние да разпознае израз или израз.
Същата функция идва и на работния плот. Той е достъпен от страницата с щракване с десния бутон, откъдето можете да изберете част от уеб страницата, която да заснемете. След като снимката на страницата бъде заснета, браузърът ще извърши визуално търсене и след това ще се опита да идентифицира съдържанието и да го разпознае с помощта на невронната мрежа на Google.
Към настоящия момент функцията Google Lens на Chrome е достъпна само в Canary и трябва да бъде активирана с флаг. Така че, вземете най-новия браузър Canary, за да продължите.
Активирайте Google Lens в браузъра Chrome
- Отворете Chrome.
- Тип
chrome://flags/#enable-lens-region-searchв адресната лента. - Изберете Активирано за флага Търсене на вашия екран с Google Lens.
- Рестартирайте браузъра.
Готово, функцията вече е активирана.
Как да използвате Google Lens
За да опитате, щракнете с десния бутон върху всяка отворена уеб страница. Изберете Търсене в част от страницата с Google обектив от контекстното меню.
След това изберете част от уеб страницата, която съдържа някаква информация, напр. някакво изображение, което искате да идентифицирате. Вижте следната екранна снимка:
След като направите това, Google Chrome ще извърши визуално търсене. Резултатите са доста точни. Е, ако сте използвали Google Lens на вашия смартфон с Android, знаете какво да очаквате от него.
Функцията може да спести доста време. Въпреки че вече имате търсене на изображения в Google, тази нова опция го разширява значително. Вече можете да заснемете динамично медийно съдържание като видеоклип и бързо да търсите това, което демонстрира!
По-рано бихте могли да направите същото, като заснемете екранна снимка на видеоклип и го поставите в полето за търсене на изображения на Google. Но интеграцията на Google Lens е полезна тук и наистина спестява вашето време.
И накрая, нищо не струва, че Google можеше да добави Lens към Chrome в отговор на Microsoft Edge, който идва с Bing Visual Search, интегриран в браузъра и Windows Search, и осигурява почти същото функционалност. Вижте как да търсене с екранна снимка от Windows 10 Search.