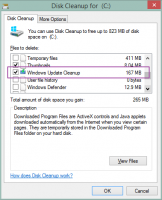Деактивирайте текста за предварителен преглед на съобщения в приложението за поща на Windows 10
Windows 10 включва ново приложение за поща, което е опростено и ви позволява да изпращате и получавате имейли от множество акаунти. По подразбиране приложението показва темата и първия ред на имейл съобщение в списъка със съобщения. От съображения за поверителност може да искате да скриете първия ред (предварителен преглед на съобщението) и да показвате само темата за вашите имейли.

Windows 10 идва с универсално приложение „Mail“. Приложението е предназначено да предостави основна функционалност за имейл на потребителите на Windows 10. Той поддържа множество акаунти, идва с предварително зададени настройки за бързо добавяне на имейл акаунти от популярни услуги и включва всички основни функции за четене, изпращане и получаване на имейли.
Реклама
Съвет: Една от характеристиките на приложението Mail в Windows 10 е възможността да персонализирате фоновото изображение на приложението. Вижте следната статия:
Променете фона на приложението Mail на персонализиран цвят в Windows 10
Също така, приложението Mail позволява да правите бележки върху снимки или да добавяте рисунка с писалка или пръст. Отидете до Рисувам раздел в лентата, за да започнете.
- Поставете платно за рисуване от лентата навсякъде в имейла си, за да добавите скица.
- Анотирайте всяка картина, като рисувате върху или до нея.
- Използвайте ефекти с мастило като химикалки с цвят на галактика, дъга и розово злато.
За да деактивирате текста за визуализация на съобщението в Windows 10 Mail, направете следното.
- Отворете приложението Mail. Можете да го намерите в менюто "Старт". Съвет: За да спестите времето си, използвайте азбучна навигация, за да стигнете бързо до приложението Mail.
- В приложението Mail щракнете върху иконата на зъбно колело, за да отворите екрана с настройки. Вижте екранната снимка по-долу.

- В Настройки щракнете върху Списък със съобщения.
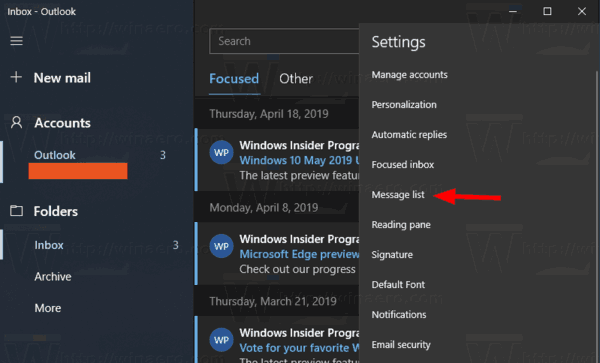
- Превъртете надолу до Преглед на текстовата секция.
- Изключете опцията Показване на визуализация на текста на съобщение.
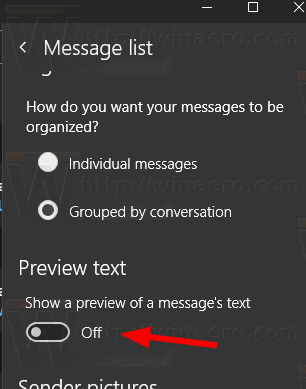
Ти си готов.
Преди:
След:
Можете да активирате отново споменатата опция по всяко време по-късно.
Това е.
Свързани статии:
- Променете шрифта по подразбиране за приложението Mail в Windows 10
- Добавете скици към съобщения в приложението Mail в Windows 10
- Промяна на плътността на разстоянието в приложението Windows 10 Mail
- Как да нулирате приложението Mail в Windows 10
- Деактивирайте снимките на изпращача в приложението за поща на Windows 10
- Закачете имейл папка в менюто "Старт" в Windows 10
- Промяна на плътността на разстоянието в приложението Windows 10 Mail
- Деактивирайте автоматичното отваряне на следващия елемент в Windows 10 Mail
- Деактивирайте Маркиране като прочетено в Windows 10 Mail
- Променете фона на приложението Mail на персонализиран цвят в Windows 10
- Как да деактивирате групирането на съобщения в Windows 10 Mail