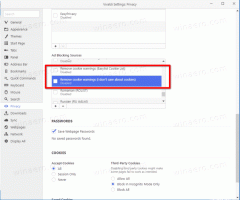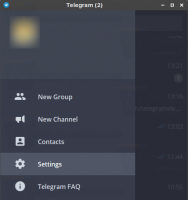Как да деактивирате мрежов адаптер в Windows 11
Можете бързо да деактивирате мрежов адаптер в Windows 11, като използвате един от следните методи, разгледани в тази публикация. Най-лесното е приложението Настройки, но можете също да използвате диспечера на устройства, командния ред, PowerShell и класическата папка за мрежови връзки.
А мрежов адаптер е хардуерен модул на вашия компютър, който позволява установяване на връзка между теглене или повече компютри в Интернет и в локалната мрежа. По отношение на Windows, това е известно като мрежова връзка.
Има различни методи, които можете да използвате, за да деактивирате мрежов адаптер в Windows 11. Приложението Настройки е най-лесният метод, така че нека започнем с него.
Деактивирайте мрежовия адаптер в Windows 11
- Щракнете върху Старт и след това върху Настройки икона или натиснете Win + I.
- В Настройки отидете до Мрежа и интернет.
- Кликнете върху Разширени мрежови настройки елемент вдясно.
- В списъка с наличните мрежови адаптери щракнете върху Деактивирайте бутон за адаптера, който искате да деактивирате.
Свършен! Току-що сте деактивирали избраното мрежово устройство и всичките му връзки ще излязат офлайн.
За да го активирате по-късно, отворете Настройки > Мрежа и интернет > Разширени мрежови настройки отново и кликнете върху Разрешаване до името на деактивирания адаптер.
Сега нека разгледаме други методи, които вече са класически за управление на мрежови адаптери в Windows.
Използване на папката Мрежови връзки
- Отворете Windows Search (Натиснете Win + S) и въведете интернет връзка в полето за търсене.
- Кликнете върху Преглед на мрежовите връзки вещ.
- В папката Network Connection щракнете с десния бутон върху мрежовия адаптер, който искате да деактивирате, и изберете Деактивирайте от контекстното меню.
- Това ще изключи избраната мрежова връзка. Иконата му става сива.
Ето как изключвате мрежов адаптер с помощта на класическия аплет за мрежови връзки.
Освен това е лесно да активирате повторно деактивираната връзка. Щракнете с десния бутон върху него и изберете Разрешаване от менюто.
Сега ето как да направите същото от командния ред.
Използване на командния ред
- Натисни Печеля ключ за отваряне Започнете.
- Тип
cmdи намерете Командния ред в резултатите от търсенето. - Изберете Изпълни като администратор.
- Въведете следното и натиснете Въведете ключ:
netsh интерфейс показва интерфейс. Обърнете внимание на стойността „Име на интерфейса“ за връзката, която искате да деактивирате. - За да деактивирате мрежов адаптер, изпълнете командата:
netsh интерфейс набор интерфейс "Име на интерфейс" деактивирайте. Заменете"Име на интерфейса"порция с подходяща стойност. - Също така, тук е командата за отмяна, която повторно активира мрежовия адаптер,
netsh интерфейс набор интерфейс "Име на интерфейс" активиране.
Свършен!
Използване на инструмента Device Manager
- Натиснете Win + X, за да отворите Win+X меню за бързи връзки.
- Изберете Диспечер на устройства.
- Разгънете отворете Мрежови адаптери раздел.
- Сега намерете мрежовия адаптер, който искате да деактивирате.
- Щракнете с десния бутон върху него и изберете Деактивирайте устройството.
Това е всичко за деактивирането на мрежовите адаптери с диспечера на устройства.
И накрая, можете да деактивирате или активирате мрежова връзка в PowerShell. Следвайте стъпките по-долу.
Деактивирайте мрежовата връзка в PowerShell
- Натиснете Win + S за да отворите полето за търсене на Windows.
- Тип PowerShell.
- За елемента PowerShell изберете Изпълни като администратор.
- Сега въведете следната команда в конзолата на PowerShell:
Get-NetAdapter | формат-списък. Забележете името на устройството, което искате да деактивирате. - Тип
Disable-NetAdapter -Име "име на мрежовия адаптер" -Потвърдете:$falseза да го деактивирате. заместник "име на мрежовия адаптер" в командата по-горе с действителното име на мрежов адаптер. - Обратната команда е
Enable-NetAdapter -Име "име на мрежов адаптер" -Потвърдете:$false. Използвайте го, за да активирате деактивираната мрежова карта.
Това е!