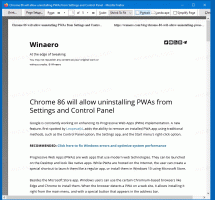Как да отворите редактора на локални групови правила в Windows 11
В тази публикация ще прегледаме всички възможни начини за отваряне на редактора на локални групови правила в Windows 11. Този инструмент е единен потребителски интерфейс, който позволява промяна на всички настройки на обектите на локалната групова политика, налични в операционната система.
Редактор на местни групови правила включва обекти, които се прилагат към компютър (всички потребители) и потребители (специфичен потребителски акаунт, група или софтуерни настройки на софтуер за всеки потребител). Състои се от две части.
- Конфигурацията на компютъра се използва за задаване на правила, които ще се прилагат към компютър. Промяната на софтуерните настройки, настройките на Windows и административните шаблони за всички потребители. Те обикновено променят ключовете на системния регистър под HKEY_LOCAL_MACHINE Клон на системния регистър и изискват рестартиране на компютъра, за да влезе промяната в сила.
- Потребителската конфигурация е набор от правила, които се прилагат към потребителите. Потребителската конфигурация идва с опции за софтуерни настройки, настройки на Windows и административни шаблони, съхранени във всеки потребител Клон на регистъра (HKCU).
Имайте предвид, че редакторът на локални групови правила не е наличен в Windows 11 Home. Тази приставка е налична в Windows 11 Professional и по-нова версия, както и в корпоративни издания на операционната система. Все пак това не означава, че не можете да използвате настройки, които изискват работа с редактора на локални групови правила. Накратко, редакторът на локални групови правила е просто удобен потребителски интерфейс за управление на специфични стойности на системния регистър в Windows 11.
Забележка: Отварянето на редактора на локални групови правила в Windows 11 изисква повишени привилегии. Ако се опитате да го отворите от обикновен потребител, Windows ще поиска парола на администратор на екрана за контрол на потребителския акаунт. Също така: Всичко в тази статия се отнася и за Windows 10.
Отворете редактора на локални групови правила в Windows 11
Има няколко начина да отворите редактора на локални групови правила в Windows 11. Можете да го стартирате от диалоговия прозорец Run или от командния ред. Можете също да го стартирате от Windows Search и Control Panel. И накрая, можете да създадете пряк път към него или да го добавите към контекстното меню на работния плот.
Отворете редактора на локални групови правила от диалоговия прозорец Изпълнение
- Натиснете Печеля + Р за стартиране на Бягай диалогов прозорец.
- Въведете следната команда:
gpedit.msc. - Натиснете Въведете.
Това незабавно ще отвори gpedit инструмент. Като алтернатива можете да използвате Windows Search, за да го намерите бързо.
Отворете gpedit от командния ред или PowerShell
Подобно на метода Run, разгледан по-горе, можете да въведете командата gpedit.msc в командния ред или PowerShell. Отвори нов Windows терминали въведете gpedit.msc команда, след което натиснете Въведете.
Използване на Windows Search
- Щракнете върху бутона за търсене в лентата на задачите. Ако предпочитате по-чист вид на лентата на задачите без бутона за търсене, натиснете Печеля + С или отворете менюто "Старт" и започнете да пишете. Като алтернатива можете да щракнете върху полето за търсене в горната част на менюто "Старт".
- Започнете да пишете Редактор на местни групови правила. Не е необходимо да въвеждате пълното име, тъй като Windows може да разпознае какво се опитвате да намерите и да покаже необходимия резултат. Като опция можете да използвате и командата gpedit.msc.
- Щракнете върху Редактиране на групови правила.
- Потвърдете стартирането на Редактор на местни групови правила на екрана на UAC.
Стартирайте редактора на локални групови правила от Настройки
Въпреки че редакторът на местните групови правила не е пряк достъпен от Настройки на Windows, можете да използвате приложението Настройки на Windows, за да стартирате редактора на локални групови правила в Windows 11.
За да отворите редактора на локални групови правила в Windows 11 от приложението Настройки, направете следното.
- Натиснете Печеля + аз за да отворите настройките на Windows или да използвате друг метод, за да го стартирате.
- Кликнете върху полето за търсене и започнете да пишете политика.
- Windows ще покаже опцията Редактиране на групови правила в резултатите от търсенето.
- Щракнете върху него, за да стартирате редактора на локални групови правила.
По същия начин класическият контролен панел позволява отваряне на инструмента gpedit.msc с помощта на неговото поле за търсене.
Отворете редактора на локални групови правила на Windows 11 от контролния панел
Същата идея работи в класическия контролен панел. Отново няма директна връзка към редактора на локални групови правила и не е налична в папката Windows Tools в Windows 11. Все пак можете да използвате търсене в контролния панел, за да намерите редактора.
- Отвори Контролен панел в Windows 11; за това натиснете Печеля + Р тип
контролв Бягай диалогов прозорец. - Щракнете върху полето за търсене в горния десен ъгъл на прозореца.
- Започнете да пишете Група. Ще видите Редактиране на групови правила опция в резултатите от търсенето.
Освен това можете директно да интегрирате Редактор на местни групови правила към контролния панел. Това може да стане с настройка на системния регистър.
Добавете редактор на локални групови правила към контролния панел
В допълнение към прегледания метод, можете също да добавите приложението Редактор на местни групови правила направо към класическия контролен панел в Windows 11. Ще можете да го стартирате от там като всеки друг административен аплет.
За да добавите редактор на локални групови правила към контролния панел, направете следното.
- Изтеглете ZIP архива с REG файлове с помощта на тази връзка.
- Извлечете съдържанието му във всяка папка. Можете да поставите REG файловете директно на работния плот.
- Щракнете двукратно върху
Добавете редактор на локални групови правила към Control Panel.regфайл, за да го обедините. - Сега отворете контролния панел и отидете на Система и сигурност. Вече съдържа редактор на локални групови правила.
Ти си готов! Включените Премахнете редактора на локални групови правила от Control Panel.reg файл ще премахне аплета от контролния панел.
Създайте пряк път на редактора на локални групови правила
Ако трябва често да работите с редактора на локални групови правила в Windows 11, може да искате да създадете пряк път на работния плот за по-добра достъпност. Ето как можете да направите това.
За да създадете пряк път на работния плот на редактора на локални групови правила в Windows 11, направете следното.
- Щракнете с десния бутон навсякъде на работния плот и изберете Нов елемент > Пряк път.
- В нов прозорец въведете
gpedit.mscв полето „Въведете местоположението на артикула“. - Щракнете върху Следващия.
- Дайте на своя пряк път правилно име, например, Редактор на групови правила.
- Щракнете върху завършек.
- Като опция можете да промените иконата за новонаправен пряк път. По подразбиране е направо от ерата на динозаврите и изглежда абсолютно отвратително. Щракнете с десния бутон върху прекия път и изберете Имоти.
- В нов прозорец щракнете Промяна икона.
- Изберете нова икона, след което запазете промените, като щракнете върху Добре бутон.
Добавете редактора на локални групови правила към контекстното меню на работния плот
Подобно на Windows 10, Windows 11 не позволява закрепване на редактора на локални групови правила към лентата на задачите. За щастие можете да добавите приложението към контекстните менюта, за да го поддържате достъпно практически отвсякъде.
- Изтеглете ZIP архив използвайки тази връзка.
- Разопаковайте архива във всяка папка, която желаете.
- Щракнете двукратно върху Добавете редактора на локални групови правила към контекстното меню на работния плот.reg файл.
- Потвърдете промените в системния регистър на Windows.
Сега можете да щракнете с десния бутон навсякъде на работния плот и да изберете Покажи още опции > Групови правила.
Ако искате да възстановите оригиналния външен вид и да премахнете опцията за групови правила от контекстните менюта, отворете Премахнете редактора на локални групови правила от контекстното меню на работния плот.reg файл.
Това е!