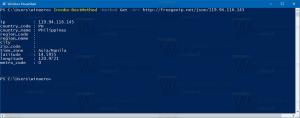Как да активирате прозореца за преглед в Windows 10
Можете да активирате екрана за преглед във File Explorer в Windows 10, за да покажете съдържанието на избрания файл. Екранът за преглед е специална област, която може да показва миниатюрен преглед на избрания файл, без да се налага да го отваряте със свързаното приложение. Има няколко начина да го активирате, които ще бъдат разгледани в тази статия.
Екранът за преглед показва съдържанието на определени файлове, избрани във File Explorer. За изображения това е предварителен преглед на миниатюра. За документи показва някои редове от началото на файла.
Вижте следната екранна снимка:
Забележка: Ако имате деактивирани визуализации на миниатюри във File Explorer, екранът за преглед няма да ги покаже. В Windows 10, ако активирате екрана за преглед, той ще замени панела Подробности автоматично.
Екранът за предварителен преглед не се вижда от кутията. Windows 10 ви предлага няколко начина да го активирате.
За да активирате екрана за преглед в Windows 10, можете да направите следното.
- Отвори File Explorer.
- Натиснете Alt + П клавиши заедно, за да превключите видимостта на екрана за преглед. Това ще го активира бързо, когато е деактивирано.
- Като алтернатива можете да активирате екрана с подробности, като използвате потребителския интерфейс на лентата на File Explorer. Отидете в раздела Изглед. В групата „Панени“ щракнете върху бутона „Панел за преглед“, за да активирате или деактивирате екрана за преглед.
Ако трябва да активирате прозореца за предварителен преглед с настройка на системния регистър, това също е възможно. Трябва да импортирате следната настройка на системния регистър:
Редактор на системния регистър на Windows версия 5.00 [HKEY_CURRENT_USER\SOFTWARE\Microsoft\Windows\CurrentVersion\Explorer\Modules\GlobalSettings\DetailsContainer] "DetailsContainer"=hex: 02,00,00,00,01,00,00,00 [HKEY_CURRENT_USER\Software\Microsoft\Windows\CurrentVersion\Explorer\Modules\GlobalSettings\Sizer] "DetailsContainerSizer"=hex: 15,01,00,00,01,00,00,00,00,00,00,00,6d, 02,00,00
Копирайте и поставете текста по-горе в нов документ на Notepad и го запазете като *.REG файл. След това щракнете двукратно върху файла, който сте създали, за да приложите промяната.
Настройката за отмяна е както следва:
Редактор на системния регистър на Windows версия 5.00 [HKEY_CURRENT_USER\SOFTWARE\Microsoft\Windows\CurrentVersion\Explorer\Modules\GlobalSettings\DetailsContainer] "DetailsContainer"=hex: 02,00,00,00,02,00,00,00
За да спестите времето си, можете да изтеглите тези готови за използване файлове на системния регистър.
Изтеглете файлове от системния регистър
И накрая, можете да добавите специална команда от контекстно меню, за да превключвате бързо екрана за преглед. Вижте следната статия:
Добавяне на контекстно меню на панела за преглед в Windows 10.