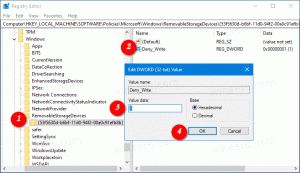Как да разширите дял в Windows 10
Днес ще видим как да разширите дял или диск на вашето устройство в Windows 10. Това може да бъде полезно, ако имате допълнително място на вашето устройство, което искате да използвате за съхранение на вашите файлове и папки. Или ако сте изтрили дял, може да искате да използвате наличното пространство, без да създавате допълнителен дял.
Реклама
В по-старите версии на Windows разширяването на обем изисква инструмент на трета страна. Съвременните версии на Windows като Windows Vista, Windows 7, Windows 8.1 и Windows 10 позволяват разширяване дялове със свободно място, за да увеличите размера им и да използвате свободното пространство за съхранение на вашите данни.
Много потребители предпочитат да създадат множество дялове на своето устройство, за да избегнат съхраняването на всички данни на системния дял, на който е инсталиран Windows. Традиционно системното устройство е вашето C: устройство. Ако е достатъчно голям, можете да го свиете и да имате дялове D:, E: и т.н. Вижте следната статия:
Как да свиете дял в Windows 10
Windows 10 предлага редица методи, които можете да използвате за разширяване на вашите дялове. Те включват управление на дискове, конзолния инструмент "DiskPart" и PowerShell.
За да разширите дял в Windows 10, направете следното.
- Натисни Печеля + х ключовете заедно.
- В менюто изберете Управление на дискове.

- В Управление на дискове щракнете с десния бутон върху дяла, който искате да разширите.
- Изберете Удължете обема в контекстното меню.

Ако командата 'Разширяване на обема...' не е налична, това показва, че няма налично неразпределено пространство на устройството за разширяване на избрания дял. - Щракнете върху бутона „Напред“ в съветника за разширяване на обема.

- Въведете колко MB искате да добавите към дяла и щракнете върху Следващия.

- Щракнете върху бутона Готово, за да разширите своя дял.

Ти си готов.
Процесът отнема няколко секунди, но управлението на диска не показва лента за напредък. След като процесът приключи, той ще ви покаже новия размер на дяла и всяко неразпределено пространство, ако има такова.
Забележка: Ако по някаква причина не можете да разширите своя дял или ако Управлението на дисковете ви даде грешка, можете да опитате следното. Отвори Защита на системата и го деактивирайте временно за дяла, който искате да разширите. Сенчести копия, точки за възстановяване и подобни системни данни понякога пречат на Windows да промени дяла. Максималният брой байтове, които могат да бъдат възстановени, може да бъде по-голям, след като защитата на системата е деактивирана за дяла. Можете да активирате отново Защитата на системата, след като разширите дяла.
Разширете дял с помощта на DiskPart
DiskPart е команден интерпретатор в текстов режим, включен в Windows 10. Този инструмент ви позволява да управлявате обекти (дискове, дялове или томове) чрез използване на скриптове или чрез директно въвеждане в командния ред.
Бакшиш: DiskPart може да се използва за безопасно изтриване на диск или дял.
За да разширите дял с помощта на DiskPart, направете следното.
- Отвори повишен команден ред.
- Тип
diskpart. - Тип
обем на списъказа да видите всички дискове и техните дялове.
- Погледни към ### колона в изхода. Трябва да използвате неговата стойност с командата
изберете том НОМЕР. Заменете частта NUMBER с действителния номер на дял, който искате да разширите.
- За да използвате цялото неразпределено пространство, въведете командата
разширибез аргументи. - За да разширите до определен размер на неразпределено пространство, въведете
разшири размер=. Заменете 'size_in_MB' със стойност, която не е по-голяма от максималния брой неизползвани байтове.
Трябва да видите съобщението DiskPart успешно разшири обема.
И накрая, можете да използвате PowerShell за извършване на същата операция.
Разширете дял с помощта на PowerShell
- Отворете ан повишен екземпляр на PowerShell.
- Тип
Get-Partitionза да видите списъка с вашите дялове.
- Забележете буквата на устройството и въведете следната команда:
Get-PartitionSupportedSize -DriveLetter drive_letter
Заменете частта "drive_letter" с действителната стойност, за да видите минималния и максималния размер за този дял (SizeMin и SizeMax).

- Следващата команда ще свие или разшири вашите дялове:
Преоразмеряване на дял -DriveLetter "drive_letter" -Size size_value
Посочете правилната буква на устройството и новия му размер в байтове. Стойността трябва да е между стойностите SizeMin и SizeMax, които сте получили от предишната стъпка. По този начин можете да свиете или разширите дяла.


Съвет: Аргументът -Size приема модификатори на размера като:
-Размер 1KB - за един килобайт.
-Размер 1MB - за един мегабайт.
-Размер 1GB - за един гигабайт.
Това е!