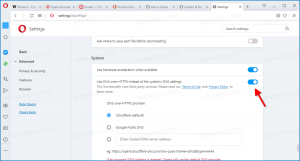Активирайте квадратчетата за отметка във File Explorer в Windows 10
Можете да активирате квадратчетата за отметка, за да улесните избора на множество файлове и папки. Това е особено полезно, когато устройството ви няма физическа клавиатура и се предлага със сензорен екран. Ето как.
Реклама
Възможността за избор на файлове и папки с квадратчета за отметка първоначално беше въведена в Windows Vista. Когато функцията е активирана, квадратчетата за отметка не се виждат по подразбиране на устройства без сензорен екран. За да видите квадратчето за отметка на класически настолен компютър, трябва да задържите курсора на мишката върху файл или папка. На устройства със сензорен екран, като таблети или трансформатори, квадратчетата за отметка се виждат извън кутията. Вижте тези екранни снимки:


В допълнение към съществуващите команди на лентата и бързи клавиши като Ctrl+A или контекстни менюта за избор на файлове, квадратчетата за отметка могат да подобрят използваемостта на файловия мениджър по подразбиране на Windows 10. Нека видим как да ги активираме.
За да активирате квадратчетата за отметка във File Explorer в Windows 10, направете следното.
Отвори File Explorer. Не е нужно да отваряте конкретно местоположение, просто стартирайте приложението.
В потребителския интерфейс на лентата на Explorer отидете на раздела Изглед.

Там отметнете Квадратчета за отметка на артикули квадратче за отметка. Сега задръжте курсора на мишката върху файл или папка. В горния ляв ъгъл на иконата за задържане на курсора ще се появи малко квадратче за отметка.

Voila, току-що активирахте квадратчетата за отметка във File Explorer.
Същото може да се направи в опциите на File Explorer.
В потребителския интерфейс на лентата на Explorer щракнете върху Файл -> Промяна на папка и опции за търсене.

Ако имате деактивира лентата с помощта на инструмент като Winaero Ribbon Disabler, натиснете F10 -> щракнете върху менюто Инструменти - Опции на папката.
В диалоговия прозорец „Опции на File Explorer“ превключете към раздела Изглед и поставете отметка (активирайте) опцията Използвайте квадратчетата за отметка, за да изберете елементи. Това ще активира квадратчетата за отметка за елементи във File Explorer.

Ако трябва да промените тази опция с настройка на системния регистър, това също е възможно.
Отвори Приложение за редактор на системния регистър и отидете на ключът
HKEY_CURRENT_USER\SOFTWARE\Microsoft\Windows\CurrentVersion\Explorer\Advanced
Има 32-битова DWORD стойност AutoCheckSelect. Задайте го на 1 до активирайте квадратчетата за отметка. В противен случай го задайте на 0 (това е настройката по подразбиране).

Забележка: Ако нямате тази стойност, просто я създайте. Дори ако работите с a 64-битова версия на Windows 10, трябва да използвате 32-битов тип стойност DWORD.
След като промените AutoCheckSelect стойност, трябва само да обновите папката си във File Explorer, като натиснете F5, за да влязат в сила промените.
Вижте също: Контекстно меню на квадратчета за отметка на елемент в Windows 10