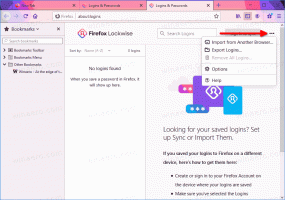Промяна на DPI мащаба на екрана в Xubuntu
Как да промените мащаба на DPI на екрана в Xubuntu
Ако използвате Xubuntu с модерен HiDPI дисплей, може да искате да регулирате нивото на DPI мащабиране, за да изглежда всичко по-голямо на екрана. Може би вече забележите, че единствената опция, която предлага средата на работния плот Xfce, е мащабирането за шрифтове. Това обикновено не е достатъчно, тъй като другите контроли остават намалени и малки.
Реклама
Днес много компютри се доставят с дисплеи с много висока разделителна способност, дори ако форм-факторът на компютъра е по-малък, например Ultrabook или таблет. Или може да имате настолен монитор с 4K резолюция. При такива резолюции се предполага, че операционната система автоматично включва DPI мащабиране, така че всичко на екрана ви да става по-голямо.
DPI означава точки на инч. Това е физическото измерване на броя на пикселите в линеен инч на дисплея. DPI дефинира мащабен фактор, който трябва да се прехвърли към приложенията, за да преоразмерите тяхното съдържание и контроли. Днес най-популярните фактори за мащабиране са в диапазона 95-110 DPI.
Може да искате да коригирате стойността на DPI, ако ОС не успее да я открие правилно или откриете, че текущата стойност не е подходяща за вашите нужди.
Както бе споменато по-горе, опцията за мащабиране на шрифта, която може да бъде намерена в Настройки > Външен вид в раздела Шрифтове само частично решава проблема. Контролите без текстови етикети остават малки.

Така че реших да използвам различен метод.
За сървъра Xorg, който се използва по подразбиране в Xubuntu, -dpi Аргументът на командния ред има най-висок приоритет. Като добавите тази опция към стартовата команда, ще я принудите да използва желаното ниво на DPI мащабиране. Xubuntu използва lightdm дисплей мениджър, така че опцията може да бъде зададена в конфигурацията на lightdm.
За да промените мащаба на DPI на екрана в Xubuntu,
- Отворете нов терминал, например щракнете Меню на приложението > Аксесоари > Емулатор на терминал.
- Въведете следната команда:
sudo подложка за мишка usr/share/lightdm/lightdm.conf.d/50-xserver-command.conf. ЗаместителПодложка за мишкас любимата ви конзола или текстов редактор с графичен интерфейс. Подложката за мишка е това, което Xubuntu предлага по подразбиране за DE. - Въведете вашата потребителска парола, когато бъдете подканени.

- Променете стойността на
xserver-командаопция чрез добавяне-dpiдо края на реда. На екранната снимка съм го задал на 125, което играе добре с моя дисплей.
- Горното ще работи за GTK приложения. За да мащабирате Qt приложенията, трябва да отворите скритите
.profileфайл във вашата домашна директория и добаветеекспортиране QT_SCALE_FACTOR=до края на този файл. - Можете бързо да редактирате този файл с командата
подложка за мишка ~/.профил. За ниво на мащабиране от 125 DPI съм задал QT_SCALE_FACTOR на 1.2.
Ти си готов. Сега можете да излезете от вашата X потребителска сесия и да влезете обратно (или да рестартирате Xubuntu), за да приложите промените, които сте направили. Всичко трябва да бъде мащабирано правилно.