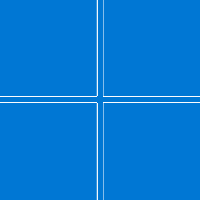Създайте преки пътища за изключване, рестартиране, хибернация и заспиване в Windows 10
В Windows 10 можете да използвате различни методи за изключване, рестартиране, хибернация или заспиване на операционната система. Ако обаче трябва да създадете пряк път, за да извършите директно едно от тези действия, операционната система не ви предоставя такава опция. Трябва да създадете такива преки пътища ръчно, като използвате специален набор от команди. Ето как може да се направи.
Как да създадете пряк път към диалоговия прозорец за изключване на Windows в Windows 10
Създайте пряк път за изключване в Windows 10
- Щракнете с десния бутон върху работния плот и изберете Ново - Пряк път.
- В целевото поле за пряк път въведете или копирайте и поставете следната команда:
изключване /s /t 0
Вижте следната екранна снимка:
- Задайте желаната икона и име за вашия пряк път.
По подразбиране командата за изключване /s /t 0 ще извърши a
пълно изключване. Това означава, че функцията за бързо стартиране няма да се използва следващия път, когато стартирате компютъра си. Ако използвате бързо стартиране, трябва да промените командата за изключване и да добавите превключвателя /hybrid, както следва:изключване /s /хибрид /t 0
Създайте пряк път за рестартиране в Windows 10
За да създадете пряк път за рестартиране на Windows 10, използвайте командата shutdown /r /t 0, както следва:
- Щракнете с десния бутон върху работния плот и изберете Ново - Пряк път.
- В целевото поле за пряк път въведете или копирайте и поставете следната команда:
изключване /r /t 0
Вижте следната екранна снимка:
- Задайте желаната икона и име за вашия пряк път.
Пряк път за заспиване за Windows 10
Командата за поставяне на компютъра в спящ режим е както следва:
rundll32.exe powrprof.dll, SetSuspendState 0,1,0
Въпреки това, ако имате хибернация активирано, което е включено по подразбиране на повечето компютри, вместо това командата ще постави вашия компютър в хибернация. Обясних това подробно тук: Как да заспивам Windows 10 от командния ред.
Така че можете да създадете пакетен файл "sleep.cmd" със следното съдържание:
powercfg -h изключен. rundll32.exe powrprof.dll, SetSuspendState 0,1,0. powercfg -h включен
В примера по-горе използвах командата powercfg, за да деактивирам хибернацията, точно преди да използвам командата Rundll32. Тогава командата rundll32 ще работи правилно и ще постави компютъра в режим на заспиване.
Да предположим, че сте запазили пакетния файл в папката c:\apps. След това създавате пряк път, за да поставите Windows 10 в заспиване по този начин:
- Щракнете с десния бутон върху работния плот и изберете Ново - Пряк път.
- В целевото поле за пряк път въведете или копирайте и поставете следната команда:
c:\apps\sleep.cmd
Коригирайте пътя на файла според вашите предпочитания.
- Задайте желаната икона и име за вашия пряк път.
Пряк път за хибернация за Windows 10
Както бе споменато по-горе, когато хибернацията е активирана, същата команда хибернира вашия компютър, така че създайте следния пакетен файл:
powercfg -h включен. rundll32.exe powrprof.dll, SetSuspendState 0,1,0.
Запазете го, например, като c:\apps\hibernation.cmd
След това създайте пряк път към този файл.
Ето допълнителни статии, които може да ви интересуват:
- Как да зададете действието по подразбиране за диалоговия прозорец за изключване в Windows 10
- Всички начини за рестартиране и изключване на Windows 10
- Функцията Slide to Shutdown в Windows 10
- Ускорете бавното изключване в Windows 10
Това е. Ако имате въпрос или предложения, можете да коментирате.