Деактивирайте крайния процес в диспечера на задачите на браузъра в Microsoft Edge
Ето как да деактивирате крайния процес в диспечера на задачите на браузъра в Microsoft Edge, за да попречите на потребителите да прекратят Edge процеси с помощта на вградения инструмент за диспечера на задачите на браузъра. Безопасно е да се каже, че всеки потребител на Windows знае за Task Manager - важен инструмент, който ви позволява да наблюдавате системните ресурси и да управлявате работещи процеси. Докато диспечера на задачите по подразбиране работи перфектно за обикновени приложения на вашия компютър, това не е най-добрият вариант за управление на браузър. Edge, Chrome, Vivaldi и други базирани на Chromium браузъри са многопроцесни приложения с вграден Task Manager, пригоден специално за нуждите на браузъра.
Реклама
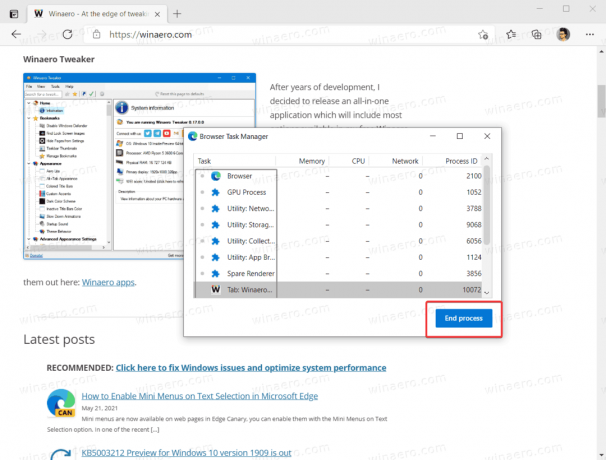
В случай, че използвате споделен компютър и искате да попречите на прекалено любопитните потребители да се забъркват с диспечера на задачите на Edge, можете да го блокирате напълно. Ето как да го направите.
По подразбиране Microsoft не предоставя опция за деактивиране на вградения диспечер на задачите в Microsoft Edge. Все пак, ако смятате, че е по-добре да блокирате функцията за прекратяване на процеса в Edge, можете да използвате a специална опция за групови правила. Тъй като Windows 10 Home няма редактор на правила, ще използваме редактора на системния регистър, за да приложим ограничения.
Как да деактивирате крайния процес в диспечера на задачите на браузъра в Microsoft Edge
- Отвори Редактор на регистъра.
- Отидете на
HKEY_LOCAL_MACHINE\SOFTWARE\Policies\Microsoft\Edge. Да се отворете директно ключа на системния регистър, копирайте пътя и го поставете в адресната лента. - Ако подключът Edge липсва, щракнете с десния бутон върху
Microsoftнатиснете и изберете Ново > Ключ. Наименувайте ключа катоРъб, край.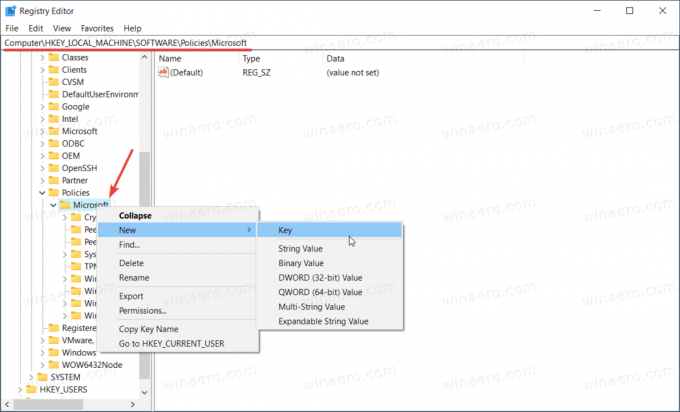
- След това щракнете с десния бутон върху клавиша Edge и изберете Ново > DWORD (32-битова) стойност. Забележка: Дори и да сте работещ с 64-битов Windows все пак трябва да създадете 32-битова стойност на DWORD.
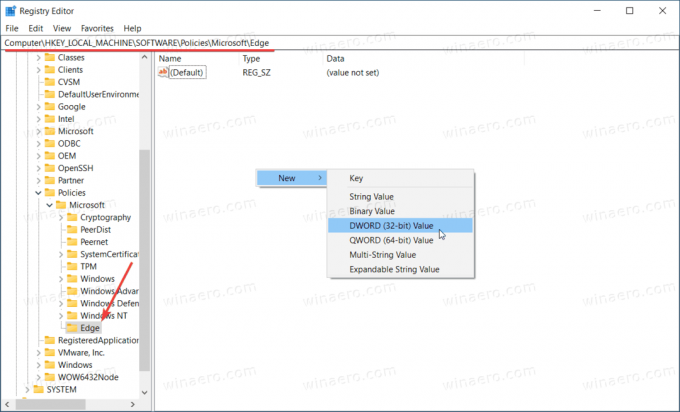
- Наименувайте новата стойност като TaskManagerEndProcessEnabled. и оставете данните за стойността му като 0.
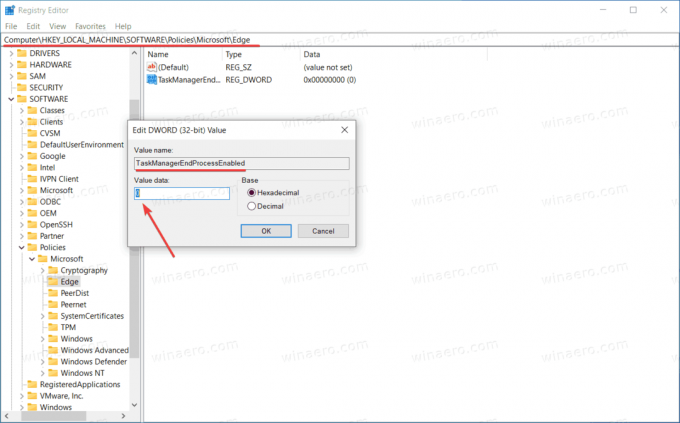
- Рестартирайте браузъра Microsoft Edge. Бутонът Край на процеса в диспечера на задачите на браузъра вече е деактивиран.
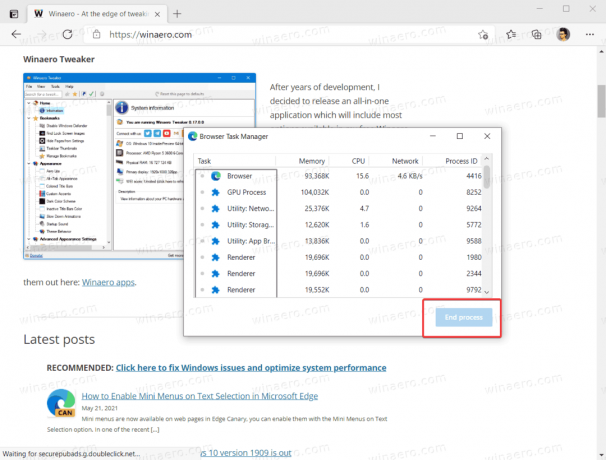
Имайте предвид, че използването на редактора на системния регистър за активиране или деактивиране на различни функции в Microsoft Edge завършва в "Управлява се от вашата организация" съобщение. Можете спокойно да го игнорирате.
Това е. Сега потребителите не могат да завършват процеси в диспечера на задачите на браузъра на Microsoft Edge. Все пак те могат да използват последното, за да видят колко ресурси консумират отворените раздели.
Активирайте прекратяване на процеси с помощта на диспечера на задачите на браузъра в Microsoft Edge
- Отворете редактора на системния регистър и отидете на
HKEY_LOCAL_MACHINE\SOFTWARE\Policies\Microsoft\Edge. - Изтрийте
TaskManagerEndProcessEnabledстойност. - Като алтернатива можете да промените стойността на ключа от 0 на 1.
Ти си готов. Имайте предвид, че това също ще премахне съобщението „Управлявано от вашата организация“ в менюто и настройките, ако нямате приложени други правила на Edge.
За да спестите времето си, можете да изтеглите следните готови за използване файлове на системния регистър.
Изтеглете файлове от системния регистър
- Изтегли този ZIP архив с REG файловете.
- Отблокиране файловете, ако е необходимо.
- Извличане на файлове от архива във всяка папка.
- Отвори Деактивирайте крайния процес в Edge Task Manager.reg и щракнете върху Добавете когато бъдете подканени.
- За да отмените промяната, направете същото, но с Възстановяване на крайния процес в Edge Task Manager.reg.
Това е.
