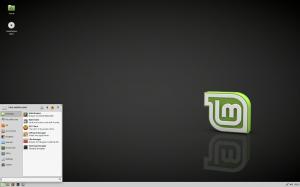Поправете Изпращане в компресирана (компресирана) папка, която липсва в контекстното меню на Windows 10
Възможността за създаване на zip файл без използване на инструменти на трети страни се появи в Windows много отдавна. Първата версия на Windows, която имаше естествена поддръжка на ZIP архив, беше Windows Me. Всички съвременни версии на Windows поддържат този архивен формат. Както може би вече знаете, за да поставите файл или папка в zip архив в Windows 10, всичко, което трябва да направите, е да щракнете с десния бутон върху него и да изберете Изпращане до - Компресирана (компресирана) папка от контекстното меню. Този елемент обаче може да липсва от менюто с десния бутон. В тази статия ще видим как да възстановим този елемент, ако липсва.
Реклама
 Командата за компресирана (компресирана) папка е просто специален пряк път. Ако този елемент изчезне от контекстното меню, това може да се дължи на повреда на файловата система, заразяване със злонамерен софтуер или някакво приложение, което е изтрило прекия път на Zip поради грешка. За щастие е много лесно да го възстановите.
Командата за компресирана (компресирана) папка е просто специален пряк път. Ако този елемент изчезне от контекстното меню, това може да се дължи на повреда на файловата система, заразяване със злонамерен софтуер или някакво приложение, което е изтрило прекия път на Zip поради грешка. За щастие е много лесно да го възстановите.
Поправете Изпращане в компресирана (компресирана) папка, която липсва в контекстното меню на Windows 10
Има копие на този пряк път в потребителския профил по подразбиране в Windows 10. Можете просто да го копирате от потребителския профил по подразбиране обратно в личния си профил и сте готови. Ето как.
Да се възстановяване на компресирана (компресирана) папка в Windows 10, направете следното.
- Натиснете Печеля + Р клавишите за бърз достъп заедно на клавиатурата, за да отворите диалоговия прозорец Изпълнение.
- Поставете следния текст в полето Run:
C:\Users\Default\AppData\Roaming\Microsoft\Windows\SendTo
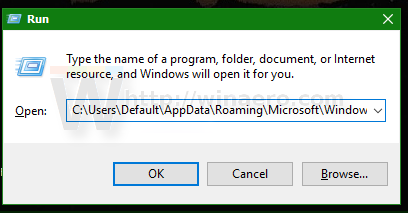
- Натиснете Enter. Съответната папка ще се отвори във File Explorer:

- Щракнете с десния бутон върху елемента Компресирана (компресирана) папка и изберете "Копиране" от контекстното меню:

- Сега въведете или копирайте и поставете следния текст в адресната лента на File Explorer:
%userprofile%\AppData\Roaming\Microsoft\Windows\SendTo

- Съответната папка ще бъде отворена във File Explorer:
 Поставете прекия път, който сте копирали там:
Поставете прекия път, който сте копирали там:
Ти си готов. Поправката ще работи незабавно. Просто щракнете с десния бутон върху необходимия файл или папка, след като поставите прекия път: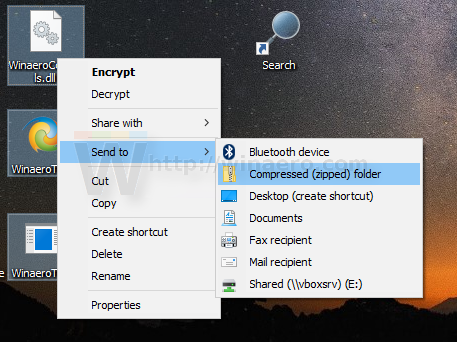
Във File Explorer можете просто да изберете файловете и папките, които искате да архивирате, да отидете в раздела Споделяне на лентата и да натиснете бутона Zip.
Това е.