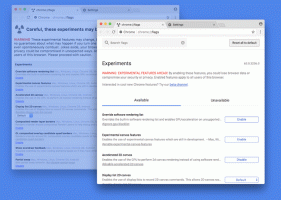Как да търсите мрежови споделяния или картографирани устройства в Windows 10
Когато Microsoft представи индексатора на Windows Search в Windows XP, те предоставиха добавка за него за индексиране на мрежови споделяния. Работеше за 32-битови Windows XP и Vista, но като се започне с Windows 7, те преустановиха тази функция. Не можете да индексирате мрежови споделяния, нито можете да ги включите в библиотека. Но дори ако мрежовите споделяния или картографираните устройства не могат да бъдат индексирани, все пак можете да ги търсите, ако използвате прост трик. Прочетете останалата част от тази статия, за да видите как.
Този трик работи в Windows 10, Windows 8.1 и Windows 7 с инсталиран KB2268596. Обикновено, когато се опитате да включите мрежово местоположение, Explorer го блокира и ви дава грешка „Тази мрежа местоположението не може да бъде включено, защото не е индексирано." Но само Explorer ви блокира да добавите мрежа местоположение.
Вместо това, ако използвате Winaero Librarian, можете да включите споделени мрежови папки и картографирани дискове към библиотека. И след като бъдат добавени към библиотека, те могат да бъдат търсени. Библиотекарят всъщност позволява извършването на много различни задачи, свързани с библиотеки, като напр
промяна на иконата на вградените библиотеки. Ето как можете да го добавите към споделяния в мрежата за търсене.- Изтегли Библиотекар на Winaero и го отвори.
- Вашите библиотеки ще бъдат изброени в него. Щракнете с десния бутон върху библиотеката, в която искате да включите път на мрежова папка, и след това щракнете върху „Промяна...“. Или можете да създадете нова персонализирана библиотека за мрежови папки като "Мрежови медии" или "Мрежови документи". За да създадете нова библиотека, щракнете с десния бутон в празна област в Librarian и щракнете върху „Ново...“, въведете името и щракнете върху OK.
- Ще се покаже диалоговият прозорец Нова библиотека. Щракнете върху бутона Добавяне.
В диалоговия прозорец, който се появява, въведете мрежовия път в текстовото поле „Папка:“ в стила на универсалната конвенция за именуване (UNC), тоест \\Име на компютъра\SharedFolder\Resource. Например \\Windows-PC\C#\Docs. Дори ако имате картана буква на мрежовото устройство, използвайте UNC синтаксиса. Или вместо да пишете пътя, можете да щракнете върху възела „Мрежа“ в левия панел и след това да прегледате име на компютъра и споделяне на мрежата, изберете папката, която искате да търсите, и щракнете върху "Избор на папка" бутон. - След като щракнете върху бутона "Избор на папка", резултатът трябва да бъде такъв, където ви показва UNC пътя. Щракнете върху OK и затворете Librarian.
Това е! Папката трябва да е налична сега в библиотеката. Сега ето как да го търсите.
- В Windows 8.1 търсенето на началния екран може да търси тези мрежови местоположения, които добавяте към библиотека.
- В Windows 10 Cortana не може да търси мрежови споделяния. Затова използвайте прекия път, наречен „Търсене“ във всички програми/Всички приложения. Щракнете върху Старт -> Всички приложения -> и намерете прекия път, наречен "Търсене". Това е старият потребителски интерфейс, който имаше Windows 8.1. Може да търси съдържанието на папката, която току-що добавихте, с помощта на Winaero Librarian.
- В Windows 7 SP1 инсталирайте KB2268596. След това трябва да добавите следната стойност на системния регистър:
Редактор на системния регистър на Windows версия 5.00 [HKEY_CURRENT_USER\Software\Microsoft\Windows\CurrentVersion\Explorer\SearchPlatform\Preferences] "EnableSearchingSlowLibrariesInStartMenu"=dword: 00000001.
След като добавите горната стойност, трябва да рестартирате Windows 7. След това менюто "Старт" на Windows 7 ще може да търси тези мрежови папки. Това работи и в случай на StartIsBack на Windows 8.1 и Windows 8.
Имайте предвид, че въпреки това, мрежовите папки в библиотеката не се индексират от Windows Search, както са локалните папки. Те се търсят в реално време, така че по време на търсене резултатите в мрежата може да са бавни.